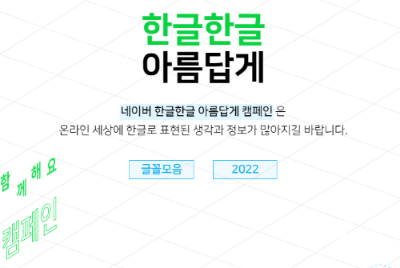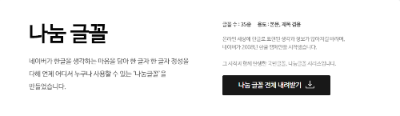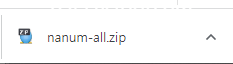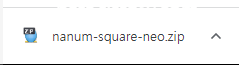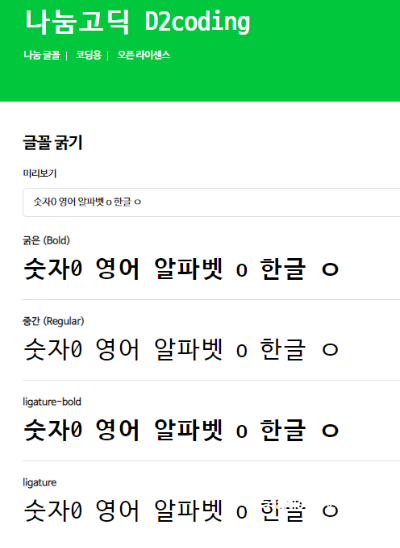국내에서 대표적인 상업용 무료 글꼴로 널리 사용하는 네이버의 나눔 폰트를 다운로드하는 방법을 살펴본다. 더불어 국내 대표적인 한글 폰트로 자리한 네이버의 나눔 글꼴을 윈도우 11에 설치하는 방법과 코딩 시에 사용하는 방법도 살펴본다.
나눔 글꼴 다운로드
CONTENTS
네이버에서 개인 및 기업 등 누구나 개인적인 용도 뿐만 아니라 상업적인 용도에도 무료로 사용할 수 있도록 제공하는 무료 폰트인 나눔 글꼴을 소개한다. 나눔 글꼴은 네이버가 2008년부터 시작한 한글캠페인 일환으로 보급을 시작한 무료 폰트로 현재는 한글의 아름다움을 다양한 폰트로 구현한 35종을 지닌 나눔 글꼴 시리즈로 확대되며, 국민 글꼴이라 불리울 정도로 널리 사용되고 있다. 다음에서 제시하는 순서대로 따라 하면 나눔 글꼴을 무료로 다운로드해서 사용할 수 있다.
한글한글 아름답게 사이트에 접속한다.
대부분 포털사이트에서 나눔 글꼴 또는 나눔 폰트로 검색하면 나눔 글꼴 개발사인 네이버에서 운영하는 한글한글 아름답게 사이크가 최상위에 나타난다.
위의 이미지를 누르면 네이버에서 운영하는 한글한글 아름답게 홈페이지로 연결하는데, 글꼴모음 버튼을 누르면 네이버에서 제공하는 다양한 글꼴을 다운로드할 수 있는 페이지로 전환한다. 참고로 2022 버튼을 누르면 한글 창제부터 세로쓰기에서 가로쓰기로 변화한 계기 등 한글 변천사까지 살펴볼 수 있다.
나눔 글꼴 전체 내려받기
한글한글 아름답게 홈페이지에서 글꼴모음 버튼을 누르면 네이버에서 보급하는 나눔 글꼴 35종 전부를 한번에 다운로드할 수 있다. 나눔 글꼴 35종 필요한 글꼴만 선별적으로 다운로드하는 것도 가능하다.
나눔 글꼴 다운로드 페이지에서 아래로 스크롤을 하면 어렵지 않게 나눔 글꼴을 찾을 수 있다. 여기에서 나눔 글꼴 전체 내려받기 버튼을 누르면 35종 전부가 담긴 zip 포맷의 나눔 글꼴 파일을 다운로드할 수 있다. 또는 아래에 링크한 네이버 나눔 글꼴 전체 내려받기 버튼을 눌러도 동일한 나눔 글꼴 압축 포맷 파일을 다운로드할 수 있다.
우선 다운로드한 네이버 나눔 글꼴 전체를 컴퓨터에 설치하는 방법을 살펴보고 나서, 개별 글꼴만 선별적으로 다운로드해서 사용하는 방법을 추가한다.
글꼴 전체 한 번에 설치하기
파일 다운로드 폴더를 따로 설정하지 않았다면 화면 하단에 나눔 글꼴 압축 포맷 파일이 나타난다. 그렇지 않다면 컴퓨터 내 문서에서 다운로드 폴더 또는 설정에서 다운로드를 지정한 폴더에 가면 zip 확장자를 지닌 나눔 글꼴 파일을 찾을 수 있다.
우선 다운로드한 압축 포맷 파일을 알집 또는 반디집 등 압축해제프로그램을 사용하여 풀어준다. 이때 나눔 글꼴 압축 포맷 파일이 풀릴 때 자체 폴더를 생성하므로, 파일에 마우스를 올린 후에 오른쪽 버튼을 눌러 여기에 압축 풀기를 선택한다.
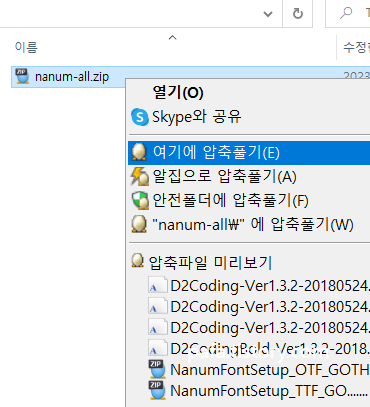
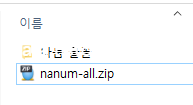
그러면 나눔 글꼴 폴더를 자동으로 생성하는데, 그 폴더 안에 또 다시 35종 나눔 글꼴을 여러 폴더에 담겨 있다. 이때 내부 폴더 안에도 내부 폴더 또는 zip 확장자를 지닌 압축 파일을 지니고 있다. 그러다 보니 이러한 35종 나눔 글꼴을 하나씩 설치하려면 그것도 일이 된다. 아래에서 제시하는 순서대로 따라 하면 35종 나눔 글꼴 전부를 한 번에 설치할 수 있어 편의성이 높다.
압축을 푼 나눔 글꼴 폴더 안으로 들어가면 많은 폴더가 보이는데, 여기에서 ctrl + a를 눌러 모든 폴더를 선택한 후에 우측 검색란에 압축 포맷 확장자인 zip을 입력하고 엔터를 누른다. 그러면 zip 파일만 쭉 나오는데, 이 모든 zip 파일을 ctrl + a 를 눌러 전체를 선택한 후에 마우스 오른쪽 버튼을 누른 후에 각각 폴더에 압축 풀기를 선택한다.
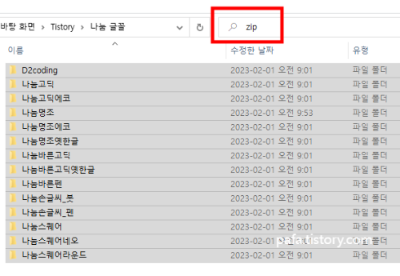
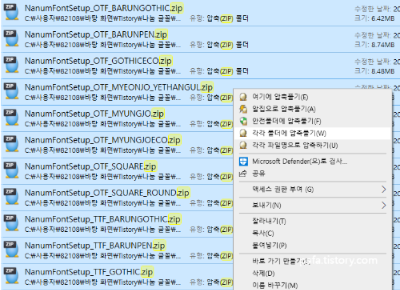
그런 후에 다시 나눔 글꼴 폴더로 들어가서 트루타입으로 검색을 한다. 글꼴은 일반적으로 트루타입인 TTF와 오픈타입인 OTF로 나뉘는데, 둘 다 모든 컴퓨터 운영체계와 인쇄 시에 사용이 가능하다. 하지만 TTF를 윈도우용 서체 그리고 OTF를 맥용 서체로 잘못 알려져 있는데, OTF가 워낙 고해상도이다 보니 구형 컴퓨터나 구형 윈도우 운영체계에서 오류를 발생하는 사례가 있어 맥용에만 OTF를 사용한다는 인식이 있다. 따라서 간단한 문서 작업이나 평이한 인쇄 시에는 트루타입인 TTF를 사용하면 된다. OTF는 조금 더 고해상도 디자인이나 인쇄물에서 사용하므로, 일반인들은 대부분 TTF만으로도 충분하다.
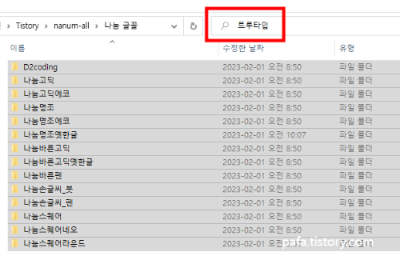
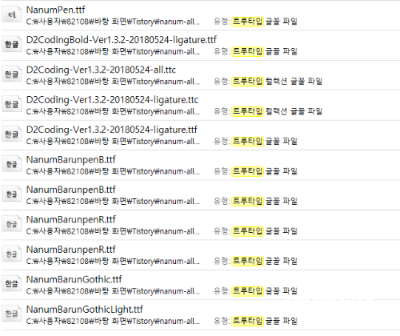
위와 같이 나눔 글꼴 폴더에서 트루타입으로 검색을 하면 총 48개의 트루타입 글꼴이 나온다. 이 모든 트루타입 파일을 ctrl + a를 눌러 전체를 선택한 후에 마우스 오른쪽 버튼을 누른 후에 모든 사용자용으로 설치를 누르면 된다.
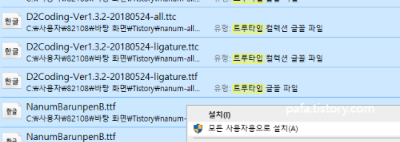
만약 고해상도 디자인 작업이나 유료로 판매하는 출력물 인쇄용이라면 오픈타입인 OTF 글꼴을 설치한다. 이때에는 트루타입이 아니라 opentype으로 검색해서 동일한 방법으로 설치한다. 하지만 앞에서도 언급했지만 일반적으로 윈도우 운영체계를 사용하는 일반인들이라면 굳이 OTF 말고 TTF를 설치하기를 추천한다. otf 글꼴이 한글을 제대로 인식하지 못하거나, 한글 문서를 PDF로 변환할 때 한글을 온전히 구현하지 못하는 사례가 많기 때문이다.
개별 글꼴 설치하기
35종이나 되는 나눔 글꼴 전부를 설치할 필요없이 특정 나눔 글꼴만 필요하다면 개별 글꼴을 다운로드해서 설치하는 방식이 효율적이다. 다음에서 개별 글꼴을 설치하는 다양한 방식을 소개하고, 글꼴이 제대로 설치됐는지도 확인하는 방법을 살펴본다.
우선 위에서 살펴본 나눔 글꼴 다운로드 페이지에서 나눔 글꼴 박스를 누르면 35종 전체의 나눔 글꼴이 나온다.
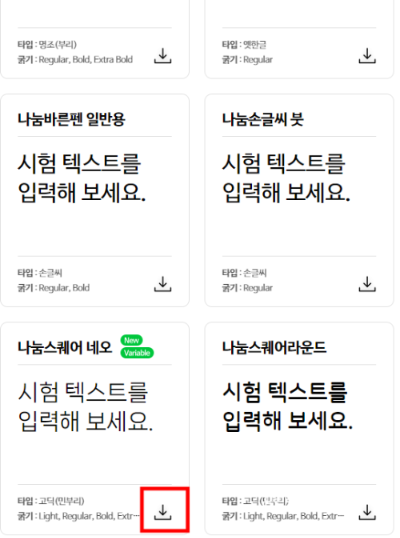
여기에서 원하는 글꼴만 화살표 아이콘을 눌러서 다운로드하면 된다. 예시로 네이버에서 가장 최근에 추가한 나눔스퀘어 네오 글꼴을 다운로드하고 설치하면 다음과 같다.
그러면 위와 같은 나눔스퀘어 네오 글꼴 파일이 zip 확장자를 지닌 압축 포맷 파일 행태로 다운로드한다. 위에 이미지를 눌러도 동일한 나눔스퀘어 네오 글꼴 파일을 다운로드할 수 있다. 나눔스퀘어 네오 글꼴은 light, Regular Bold, Extra Bold, Heavy라는 5가지 굵기 타입을 제공한다.
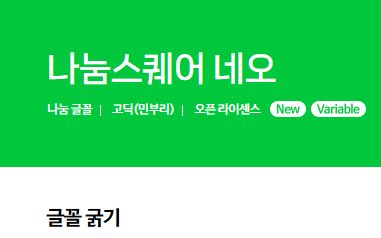
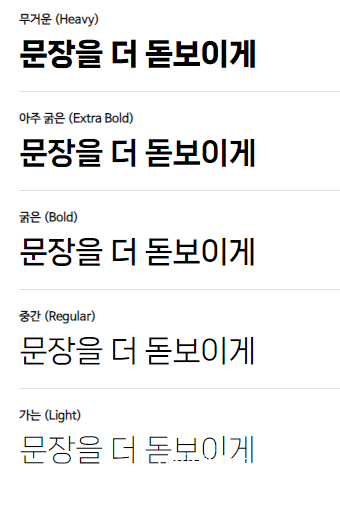
따라서 관련 글꼴 파일은 5개이다. 물론 ttf와 otf 이외에 글꼴 포맷으로 제공하므로 파일 수는 훨씬 많지만, 여기서는 일반인들에게 필요한 ttf만 설치하는 방법만 예시로 살펴본다. 다른 글꼴 포맷도 모두 동일하므로 필요시에는 동일한 방법으로 설치하면 된다.
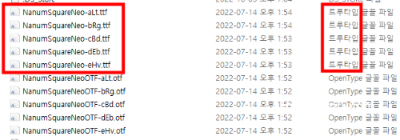
다운로드한 파일 압축을 풀어 폴더에 들어가면 위와 같이 트루타입 글꼴을 쉽게 찾을 수 있다. 이중 원하는 글꼴을 누르면 아래와 같이 설치할 수 있는 버튼이 보인다. 이 설치 버튼을 누르면 간단하게 원하는 개별 글꼴만 설치할 수 있다.
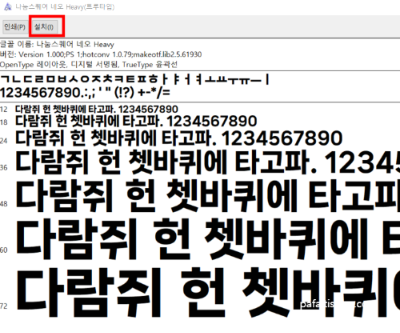
이렇듯 원하는 글꼴 파일을 선택후에 설치 버튼을 눌러 컴퓨터에 설치하는 방식이 일반적이다. 이외에 다른 방식으로 글꼴을 설치하면서, 제대로 글꼴이 설치되었는지 눈으로 확인하는 방법을 소개한다. 우선 기본적으로 위에서처럼 필요한 글꼴 파일을 다운로드하고 압축을 해제하는 것까지는 동일하다. 이후에 글꼴 파일을 직접 설치 버튼을 누르는 방식이 아니라 글꼴 파일을 컴퓨터 운영체계 내에 저장하는 폴더에 직접 이동해서 설치하는 방식이다.

컴퓨터 바탕화면에서 가장 좌측에 위치한 윈도우 아이콘인 시작을 누르면 톱니바퀴 모양의 설정이 나오는데, 여기를 눌러 들어간 후에 개인 설정을 선택한다.
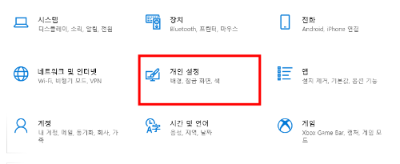
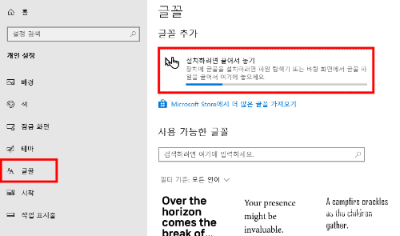
다음으로 좌측에서 글꼴 항목을 누른 후에 우측에 나오는 설치 하려면 끌어서 놓기 박스에 설치할 글꼴 파일을 마우스로 잡고 드롭 방식으로 갖다 놓으면 설치를 진행한다. 더불어 사용 가능한 글꼴을 보면 현재 컴퓨터에 설치한 모든 글꼴을 확인할 수 있다.
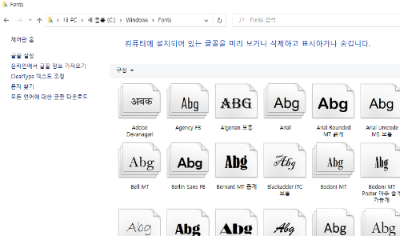
설정을 활용한 방법과 유사한 또 다른 방식으로 윈도우를 설치한 폴더에서 fonts 폴더에 설치할 글꼴 파일을 마우스로 끌어서 드롭해도 된다. 기본적으로 윈도우는 C하드에 설치되므로 아무 폴더나 연 후에 좌측 항목에서 내 PC로 들어간 후에 오른쪽에 나오는 장치 및 드라이브에서 C하드를 선택하고, 이후 Windows 폴더에 들어가 Fonts 폴더를 찾으면 된다. 여기 Fonts 폴더에는 컴퓨터에 설치한 모든 글꼴이 나오므로, 여기에 글꼴 파일을 추가하거나 사용하지 않는 글꼴도 여기에서 삭제하면 된다.
코딩에서 글꼴을 사용하는 방법
모바일 또는 브라우저 등 웹에서 보여지는 글꼴 포맷은 WOFF가 일반적이다. 코딩 시에는 대부분 웹과 인쇄에 모두 사용 가능한 TTF 포맷과 함께 웹에서 사용하도록 특별히 고안된 WOFF 포맷, 이 둘을 함께 사용한다. 여기에서는 WOFF 포맷이 아니라 TTF 포맷이지만 코딩 시에 자주 사용하는 D2coding 글꼴을 예시로 살펴본다.
나눔 글꼴 중 D2coding은 아래에서 보듯이 코딩 시 영문 / 숫자 / 한글 타이핑 시에 변별력과 가독성을 강화한 형태로, 코딩 작업에서 흔하게 사용하는 글꼴 중 하나이다.
D2coding이라는 글꼴을 코딩 시에 적용하는 방식을 요약하면 다음과 같다. 우선 html 파일 내 head 태그 사이에 D2coding 글꼴 설명에서 제시한 웹 폰트 URL를 복사해서 넣는다.
<link href="https://hangeul.pstatic.net/hangeul_static/css/nanum-gothic-coding.css" rel="stylesheet">
이를 통해 웹 상에서 다른 사람들도 자신의 컴퓨터에 글꼴을 설치하지 않아도 동일한 글꼴을 볼 수 있다. 이후 웹 상에서 이 글꼴을 사용할 코드에 태그명 또는 클라스명을 활용하여 CSS에서 설정하면 된다.
font-family: 'NanumGothicCodingLigature';
font-family: 'NanumGothicCodingLigatureBold';
font-family: 'NanumGothicCoding';
font-family: 'NanumGothicCodingBold';
위는 D2coding 글꼴이 지닌 굵기에 따라 분류한 글꼴 형태이다. 이렇듯 글꼴을 코딩에서 사용할 때에는 html에 웹상에서 사용할 폰트 주소를 넣고, CSS에서 사용할 곳에 스타일을 넣는 방식으로 활용한다.