크롬 확장프로그램이나 네이버, 다음 등 사이트를 활용해서 글자 수를 간단하게 확인할 수 있다. 물론 한글이나 워드 등 워드프로세서에서 글을 작성하면 자체 통계 기능에서 글자 수를 제공한다. 하지만 티스토리, 블로그 등 인터넷 사이트에서 글을 직접 작성할 때는 글자 수를 가늠하기 어렵다. 이럴 때 네이버, 다음 등 포털사이트에서 제공하는 글자 수 세기나 크롬 확장프로그램이 편의성이 높다.
글자 수를 확인하는 다양한 방법
Contents
크롬 확장프로그램 활용하기
네이버, 다음 등 포털사이트에서 제공하는 글자 수 세기 플랫폼이 유명하지만, 크롬 브라우저를 사용한다면 크롬 확장프로그램을 활용하는 게 편의성이 높다. 인터넷 창을 추가로 열어 글자 수를 확인하는 번거로움이 없기 때문에, 개인적으로는 크롬 확장프로그램을 사용하고 있다. 아래에 크롬 확장프로그램을 사용한 글자 수 확인이 자세하게 담겨 있다.
크롬 확장프로그램을 설치해야 하는데, 한 번만 설치하면 이후에는 바로 사용이 가능하다.
우선 크롬 웹스토어에 접속한다. 포털사이트에서 크롬 웹스토어로 검색하면 쉽게 찾을 수 있다.
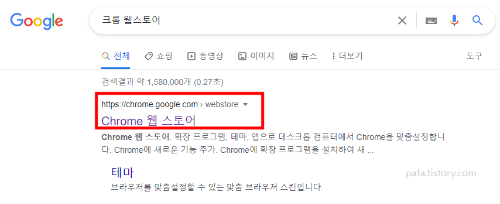
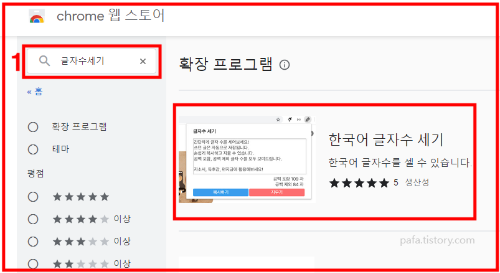
크롬 웹스토어에 접속하면 1번 검색란에 글자수세기를 입력하고 엔터를 치면 한국어 글자 수 세기를 바로 확인할 수 있다. 또는 크롬 확장프로그램 - 한국어 글자 수 세기 바로가기를 누르면 바로 확인이 가능하다.

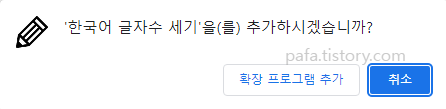
한국어 글자수글자 수 세기 확장 프로그램 우측에 위치한 'Chrome 추가' 버튼을 누른 후, 나오는 팝업에서 확장 프로그램 추가를 선택한다. 이것으로 한국어 글자 수 세기 확장 프로그램 추가는 완료된다.


한국어 글자수 세기 확장 프로그램은 브라우저 상단에 위치한 원형 표시 부분을 누르면 찾을 수 있다. 또한 자주 사용한다면 브라우저 상단에 고정 아이콘을 생성하면 편의성이 높다.
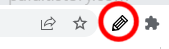
이후 사용방법은 매우 간단하다. 브라우저 상단에 고정한 연필 모양 아이콘을 누르면 된다.
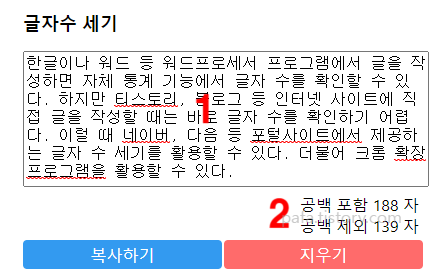
이후 나오는 팝업에서 1번 공간에 글자 수 세기 할 텍스트를 입력하거나 Ctrl + C, Ctrl + V 즉, 복사해서 붙여 넣기만 하면 2번에 글자 수가 나온다. 따로 공백 포함 옵션을 설정하지 않아도 공백 포함과 공백 제외 글자 수를 바로 확인할 수 있다.
워드프로세서 사용하기
확장 프로그램을 설치하거나 포털사이트에서 검색을 하지 않아도, 대부분 사용하는 한글이나 워드 등 워드프로세서 프로그램에서도 글자 수를 쉽게 확인이 가능하다. 이 역시 직접 워드프로세서에 타이핑을 하거나 복사 붙여넣기하면 된다.
이후 상단 파일 메뉴에서 문서 정보를 누른 후에 문서 통계를 보면 확인이 가능하다. 특히 이 기능은 원고지 매수를 확인할 때 유용하다.

크롬 확장프로그램에서 사용했던 동일한 텍스트를 넣었더니 글자 수는 188자로 동일했다. 즉, 여기서 나오는 글자 수는 공백을 포함하고 있음을 알 수 있다. 특히 하단 원고지 매수 1장이 나오므로, 이 기능이 필요할 때는 워드프로세서를 활용하는 게 적절하다.

MS 워드에서는 상단 메뉴 중 검토를 누르면 단어개수 아이콘이 나온다. 여기를 누르면 한글과 동일하게 문자 수를 확인할 수 있다.
사이트를 활용한 글자 수 세기
다음이나 네이버 등 포털사이트는 자체 기능으로 글자수세기를 지원하고 있다. 이외에도 많은 사이트에서 글자 수를 확인하는 기능들을 무료로 제공하고 있다.
네이버 글자 수 세기
네이버 포털사이트 검색창에 글자수세기를 입력하면 바로 글자수세기 플랫폼이 나온다.
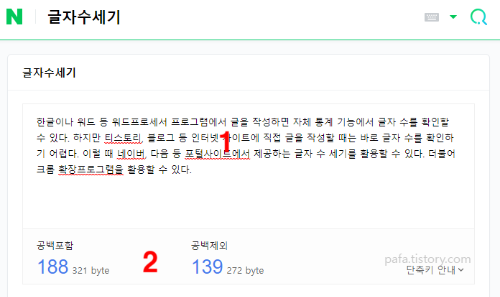
1번 공간에 텍스트를 복사해서 붙여넣으면 2번 공간에 글자 수가 나온다.
다음 글자 수 세기
다음 포털사이트 검색창에 글자수세기를 입력하면 바로 글자 수 세기 플랫폼이 나온다. 네이버 글자수세기와 차이가 있다면 공백 포함 즉 띄어쓰기 선택 등 몇 가지를 옵션 기능으로 제공한다.
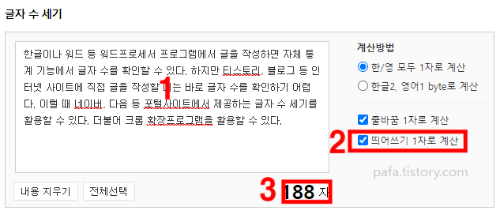

1번 공간에 텍스트를 넣은 후에 2번에서 옵션을 선택한다. 띄어쓰기 1자로 계산을 체크하면 즉, 공백 포함 글자 수가 3번처럼 188자로 나온다. 만약 2번 항목 체크를 해제하면 공백 제외 글자 수를 계산해 139자가 나온다.
이외에도 구글에서 글자수세기로 검색하면 많은 사이트들이 나오는데, 사용 방법은 네이버와 다음처럼 텍스트를 붙여넣기만 하면 바로 글자 수를 확인할 수 있다.



