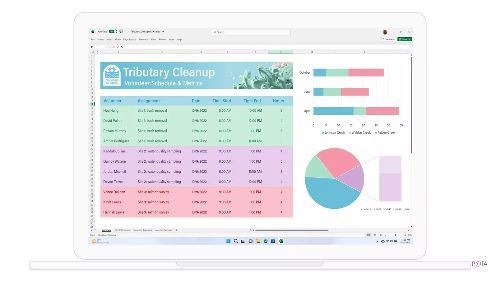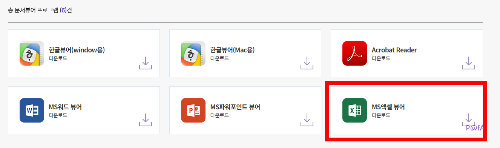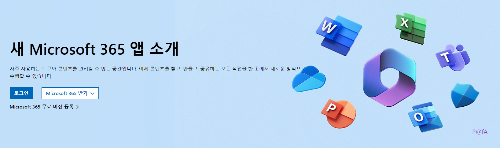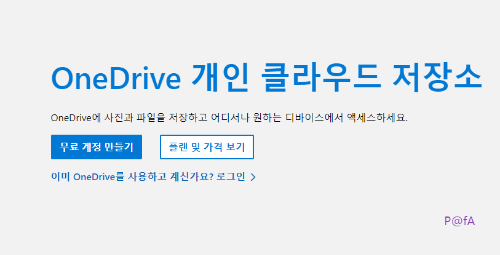마이크로소프트 엑셀 프로그램에서 생성한 문서인 xlsx 파일을 볼 수 있는 엑셀 뷰어 다운로드 방법을 소개한다. MS 엑셀 뷰어는 2018년에 공식적으로 사용이 중지된 상태이지만 이전 버전이 현재 공공기관에서도 다운로드를 지원할 만큼 여전히 엑셀 파일을 열 때 사용하고 있다. 여기에서는 이전에 제공했던 엑셀 뷰어와 더불어 웹상에서 바로 엑셀 파일을 열거나 작성할 수 있는 방법도 살펴본다.
엑셀 뷰어 다운로드
기존에 엑셀 프로그램이 없을 때 xlsx 확장자를 지닌 스프레드시트(엑셀) 문서를 열 때 긴요하게 사용하던 엑셀 뷰어를 마이크로소프트에서 공식적으로 더 이상 지원을 하지 않는다. 그렇다고 이전에 제공했던 엑셀 뷰어에서 엑셀 파일이 열리지 않는 것은 아니다. 이에 따라 여전히 엑셀 뷰어는 공공기관에서도 다운로드 링크를 제공할 만큼 국내에서는 활용되고 있다. 하지만 마이크로소프트에서 2018년에 더 이상 보안 업데이트를 하지 않는다고 선언한 무료 프로그램인 엑셀 뷰어이므로, 이에 따른 보안상의 위험은 주지해야 한다. 다음에서 엑셀 파일을 열 수 있는 무료 프로그램인 엑셀 뷰어를 다운로드하는 방법과 더불어 공식적으로 마이크로소프트에서 제공하는 엑셀 파일을 열 수 있는 무료 방법을 자세히 확인할 수 있다.
엑셀 뷰어는 국내의 많은 공공기관에서 다운로드 센터를 통해 다운로드할 수 있는데, 여기에서는 최근에 무료 SW 교육 플랫폼으로 활동이 두드려지는 EBS에서 운영하는 이숖 사이트에서 엑셀 뷰어를 다운로드하는 방법을 살펴본다. 누구나 무료로 코딩 및 AI를 비롯한 SW 강좌를 수강할 수 있는 이숖 사이트의 고객센터에서 엑셀 뷰어 다운로드를 지원하고 있다.
위의 이미지를 누르면 엑셀 뷰어를 다운로드할 수 있는 이숖 사이트로 바로 연결된다. 여기에서 MS 엑셀 뷰어를 누르면 간단히 설치파일을 다운로드할 수 있다.
위에 위치한 엑셀 뷰어 다운로드 버튼을 누르면 무료로 XML 파일을 열 수 있는 엑셀 뷰어 설치파일을 다운로드할 수 있다.
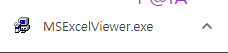
해당 파일을 더블클릭해서 설치하면 바로 사용이 가능하다. 엑셀 뷰어는 .xlsx, .xlsm, .xlsb, .xltx, .xltm, .xls, .xlt, .xlm, .xlw 등 엑셀 파일을 열 수 있다.
구글 스프레드시트 활용하기
위에서 제시한 방법대로 엑셀뷰어를 다운로드해서 엑셀 파일을 열 수 있지만, 단순히 엑셀 파일 내용을 보는 용도라면 가능하지만 내용을 수정 또는 편집해야 한다면 다른 방법을 찾아야 한다. 마이크로소프트에서 공식적으로 제공하는 마이크로소프트 365와 구글에서 제공하는 구글 스프레드시트를 사용하면 별도의 설치없이 웹상에서 엑셀 파일을 보는 것뿐만 아니라 수정도 가능하다. 다음에서 무료로 구글 스프레드시트를 활용하여 엑셀 파일을 보거나 수정하는 방법을 소개한다.
구글 스프레드시트를 무료로 사용하려면 구글 계정이 있어야 한다. 하지만 구글 계정은 무료로 생성이 가능하므로 결국 구글 사이트에 접속해서 로그인만 하면 누구나 무료로 구글 스프레드시트를 무료로 사용할 수 있다. 구글 스프레드시트는 엑셀 파일을 열고 수정이 가능한 온라인 도구이다.
구글 사이트에 접속한 후에 로그인을 하면 사용자 계정 바로 앞에 9개의 점으로 이루어진 아이콘이 위치한다. 해당 아이콘을 누르면 구글에서 제공하는 다양한 온라인 도구들이 나오는데, 여기에서 아래로 스크롤하다보면 Sheets라는 항목이 나온다. 바로 이 Sheets가 엑셀 프로그램을 대체할 수 있는 구글 스프레드시트이다.
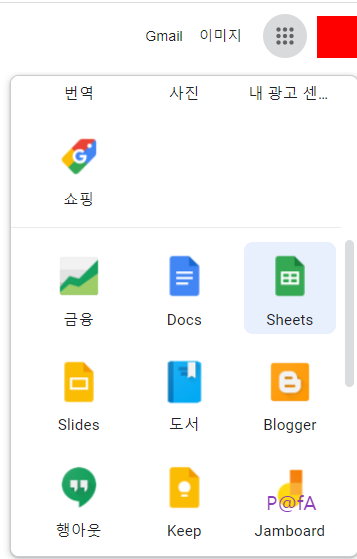
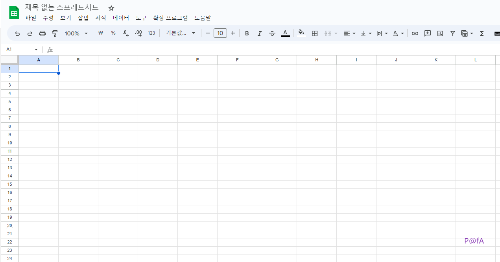
해당 Sheets 항목을 눌러서 구글 스프레드시트를 실행하면 위와 같이 기존의 엑셀 프로그램에서 보던 UI를 확인할 수 있다. 해당 구글 스프레드시트는 엑셀 프로그램에서 작업한 모든 문서를 열거나 수정이 가능하다. 참고로, 구글 스프레드시트는 구글 드라이브와 연계하는 방식이므로 작업할 파일을 구글 드라이브에 업로드한 후에 사용해야 한다.

구글 스프레드시트를 실행한 후에 우측에 위치한 파일 모양의 파일 션택기 열기를 누르면 아래와 같은 팝업이 나오는데, 여기에서 업로드 항목을 누른 후에 작업할 파일을 먼저 업로드해야만 구글 스프레드시트에서 작업할 수 있다.

이후 해당 파일을 열고 작업을 완료하면 해당 파일은 구글 드라이브에 저장된다. 따라서 작업한 파일을 컴퓨터로 저장하려면 파일 메뉴에서 다운로드 항목을 누른 후에 마이크로소프트 엑셀(. xlsx)을 눌러야 한다.
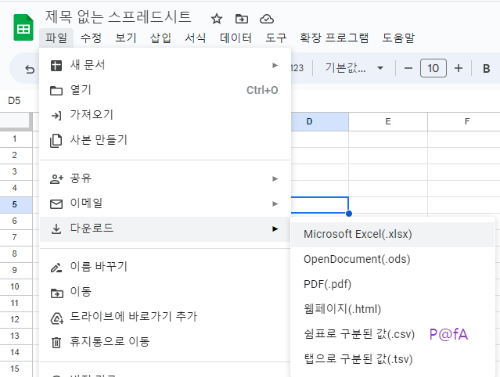
그러면 컴퓨터 바탕화면 또는 다운로드를 지정한 폴더에 방금 작업한 파일을 아래와 같은 형식으로 다운로드한다.
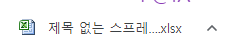
엑셀 파일을 작업하기 전에 매번 구글 드라이브에 업로드하고 다시 저장한 후에 다운로드를 해야 하는 불편함이 있지만, 더 이상 보안 업데이트를 하지 않는 엑셀 뷰어를 사용하는 것보다는 구글 스프레드시트를 사용하는 게 최소한의 보안상 안전을 도모할 수 있으므로 추천한다. 더불어 온라인 즉, 웹상에서 사용할 수 있는 MS 오피스 무료 버전인 마이크로소프트 365는 엑셀 파일뿐만 아니라 ms 오피스 프로그램 전부를 활용할 수 있어 매우 유용하다.
ms 오피스 무료 버전
기존에 온라인에서 무료로 사용이 가능했던 ms 오피스가 사라졌다. 하지만 마이크로소프트 365라는 사이트에서 ms 오피스 서비스를 제공하고 있는데, 널리 알려지지 않았다. 마이크로소프트 365는 기본적으로 유료서비스이지만 무료로도 일정 한도 내에서는 사용이 가능하다. 클라우드 저장소인 온드라이브와 연계하여 사용하는 방식인 마이크로소프트 365는 온드라이브의 무료 계정으로 5기가 한도 내에서만 사용하면 무료로 마이크로소프트 365를 사용할 수 있다.
위의 이미지를 누르면 엑셀 파일뿐만 아니라 마이크로소프트에서 운영하는 오피스 프로그램을 무료로 웹상에서 사용할 수 있는 마이크로소프트 365 사이트로 연결한다. 여기에서 로그인을 해서 계정을 생성하면 되는데, 온드라이브와 연계하는 방식이므로 마이크로소프트 365 계정을 생성하기 전에 온드라이브 계정을 먼저 생성하는 게 효과적이다.
위의 이미지를 누르면 온드라이브 사이트로 전환하는데 여기에서 무료 계정 만들기 버튼을 눌러서 온드라이브 계정을 생성한 후에, 이렇게 생성한 온드라이브 계정으로 마이크로소프트 365사이트에365 사이트에 로그인을 하는 방법을 추천한다. 이러한 방식으로 마이크로소프트 365 사이트에 접속하면 웹상에서 엑셀, 워드, 파워포인트 등을 무료로 사용이 가능하다. 이때 온드라이브에 저장한 파일만 마이크로소프트 365 사이트에서 열거나 작업할 수 있으므로, 사전에 해당 파일을 온드라이브에 업로드해야 한다. 또한 마이크로소프트 365에서 작업한 파일들도 자동으로 온드라이브에 저장된다. 다음에서 온드라이브와 연계한 마이크로소프트 365를 무료로 무제한 사용할 수 있는 방법을 소개한다.
온드라이브는 무료 계정으로 사용하면 5기가의 저장 공간을 주는데, 바로 이 저장 공간만 잘 관리하면 마이크로소프트 365를 무제한 무료로 사용이 가능하다. 5기가라면 꽤 큰 용량이지만 마이크로소프트 365에서 엑셀 이외에 워드, 파워포인트까지 작업한다면 용량이 부족할 수 있다. 이때는 온드라이브에서 필요 없는 파일을 삭제하거나 자주 사용하지 않는 파일은 컴퓨터로 다운로드한 후에 삭제해서 5기가를 넘지 않도록 유지만 해주면 된다. 매번 마이크로소프트 오피스 프로그램과 관련한 파일들을 작업할 때 온드라이브에 업로드한 후에 작업을 마친 후에 다시 컴퓨터로 다운로드해야 하는 불편함은 있지만, MS 오피스 프로그램을 자주 사용하지 않는다면 이 방식으로 충분히 무제한 무료로 사용할 수 있다.