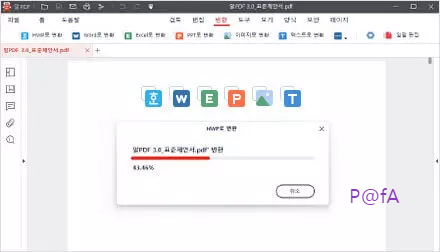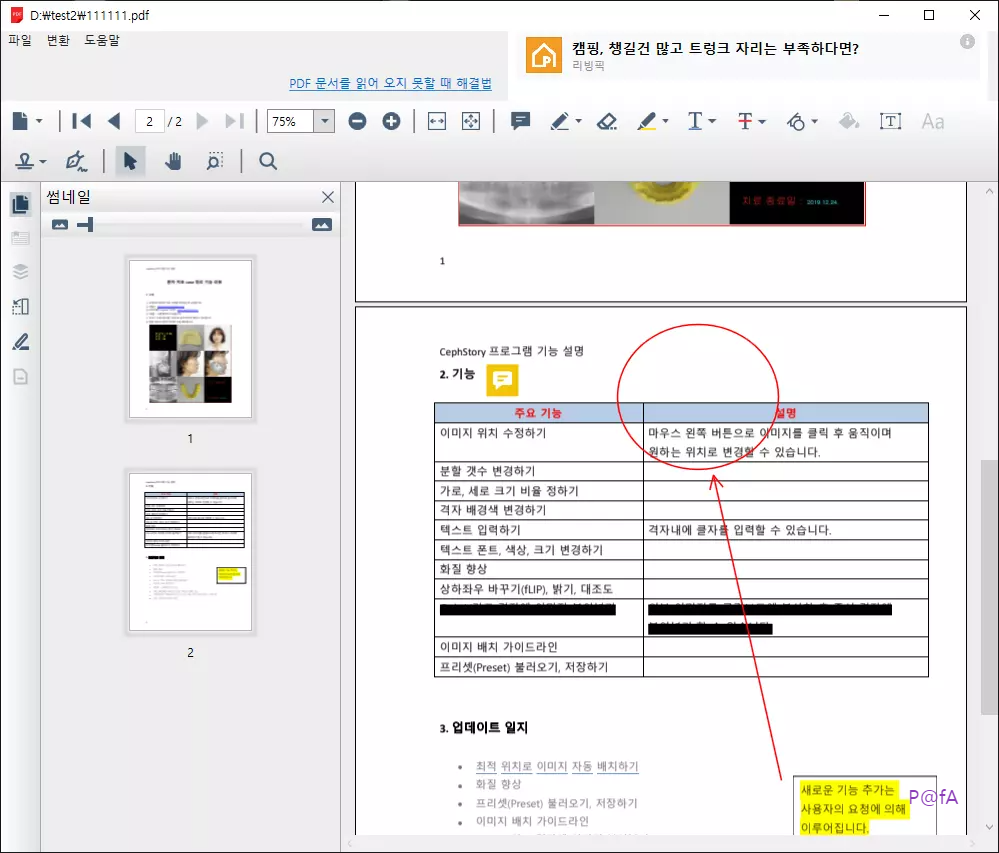오늘날 광범위하게 사용되고 있는 pdf를 이미지 포맷인 jpg로 변환하는 방법을 살펴본다. 다양한 PDF 프로그램에서 pdf jpg 변환이 가능한데, 여기에서는 무료로 사용할 수 있는 PDF 툴 중에서 설치형과 웹사이트에서 바로 사용할 수 있는 무설치형으로 나누어 소개한다.
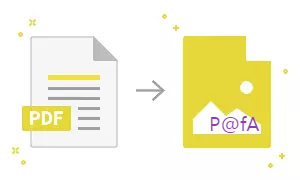
* PDF를 JPG 이미지로 변환하는 PDF 도구는 다양한데, 이 중에서 윈도우용 PC에서 널리 사용되고 있는 알PDF, 스마트 PDF 뷰어와 다양한 운영체계를 지원하는 아이러브PDF와 스몰Pdf를 차례대로 살펴본다.
설치형 PDF 툴
PDF 문서 포맷은 Adobe 프로그램에서 처음 시작했으므로 어도비 애크로뱃 프로그램을 활용하면 PDF 포맷을 간편하게 JPG 등 다양한 이미지 포맷으로 변환이 가능하다. 하지만 무료 버전인 Adobe Acrobat Reader DC로는 PDF 뷰어 기능만 제공하므로, PDF를 JPG로 변환하려면 유료인 Adobe Acrobat Pro DC를 사용해야 한다. 따라서 현재 유료 버전인 Adobe Acrobat Pro DC를 사용하고 있다면 해당 프로그램에서 PDF 문서를 연 후에 다른 이름으로 저장에서 포맷을 JPG로 변환해 저장하면 된다. Adobe Acrobat Pro DC를 사용하지 않는다면, 무료 PDF 뷰어인 알PDF 또는 스마트 PDF 뷰어를 활용해서 PDF 파일을 이미지인 JPG로 변환이 가능하다.
알PDF
알PDF는 PDF 문서를 원하는 다양향 형식으로 손쉽게 변환이 가능하다. 알PDF는 JPG, GIF, BMP, PNG 등 이미지 포맷으로 변환할 뿐만 아니라 한컴 오피스의 한글 문서(.hwp)를 비롯하여 Word(.doc, .docx), Excel(.xls, .xlsx), PPT(ppt, .pptx), TXT, EPUB, HTML, TIFF, RTF, PDF/A 등 18여가지 포맷 변환을 지원한다.
알PDF는 알약 개발사로 유명한 이스트소프트에서 무료로 제공하는 PDF 툴이므로, 알PDF 웹사이트에서 무료로 다운로드해서 윈도우용 PC에서 실행할 수 있다.
위에 위치한 알PDF 다운로드 버튼을 누르면 알PDF 설치파일을 다운로드할 수 있는데, 해당 알PDF 소프트웨어는 윈도우즈 운영체계에서만 실행하는 윈도우 전용 PDF 툴이다. 알PDF를 컴퓨터에 설치 후에 실행하면 아래와 같은 화면이 나오는데, 여기에서 간단히 PDF 문서를 이미지인 JPG로 변환이 가능하다.
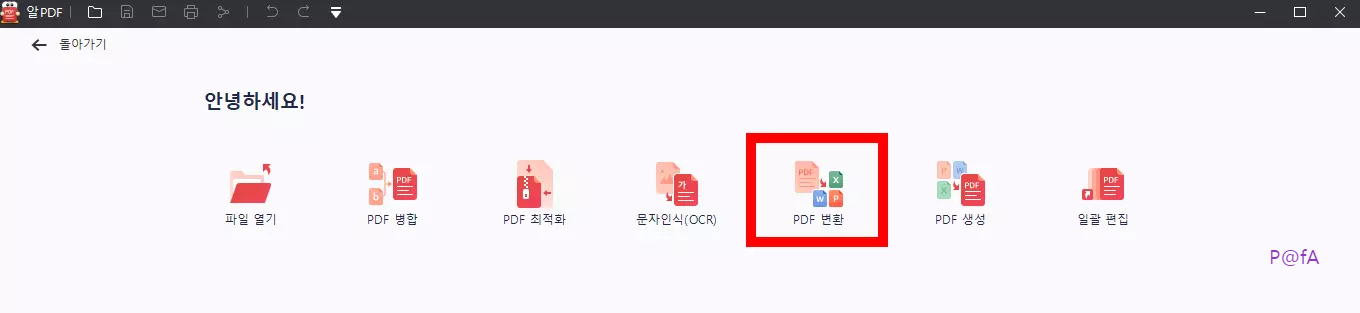
우선 알PDF로 JPG 이미지로 변환하고자 하는 해당 PDF 문서를 연다. 그런 다음에 상단 메뉴 중에 변환을 누르면 다양한 형식으로 변환할 수 있는 목록이 나오는데, 여기에서 이미지로 변환을 누른다.
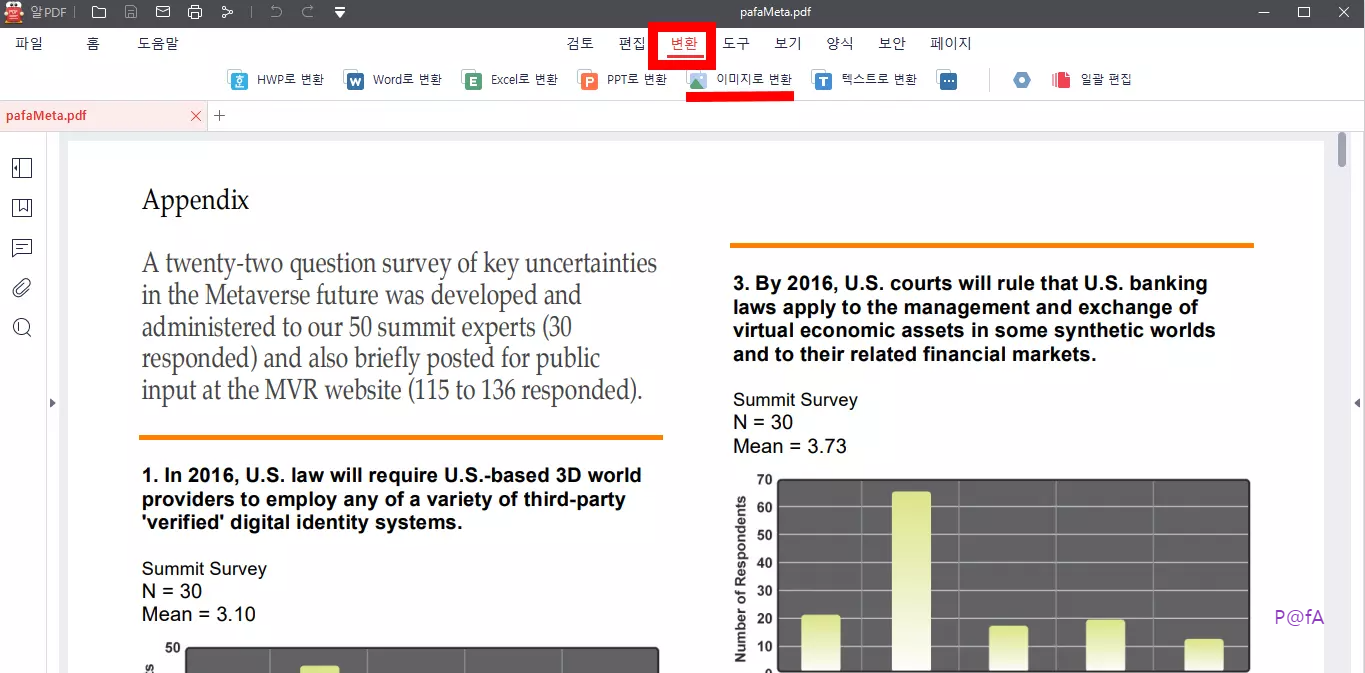
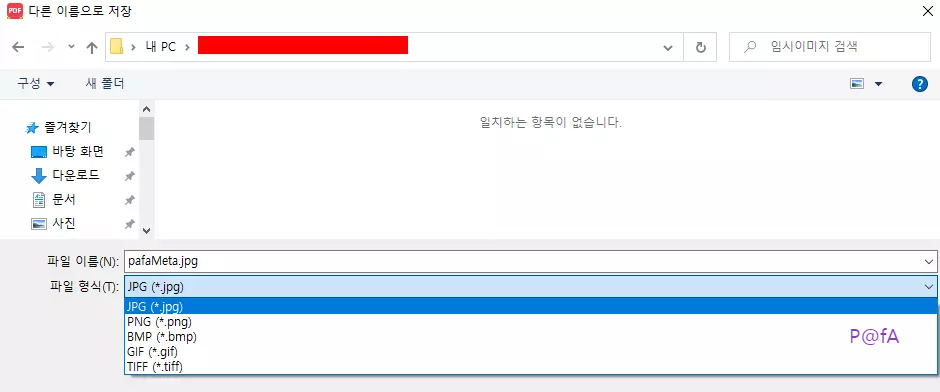
이후 다른 이름으로 저장하기 팝업이 나오는데 여기에 저장할 파일명을 임의로 기재한 후에 이미지 파일 형식을 선택 후에 저장을 누르면, PDF 문서를 이미지로 처리한 후에 성공이라는 팝업을 띄운다.
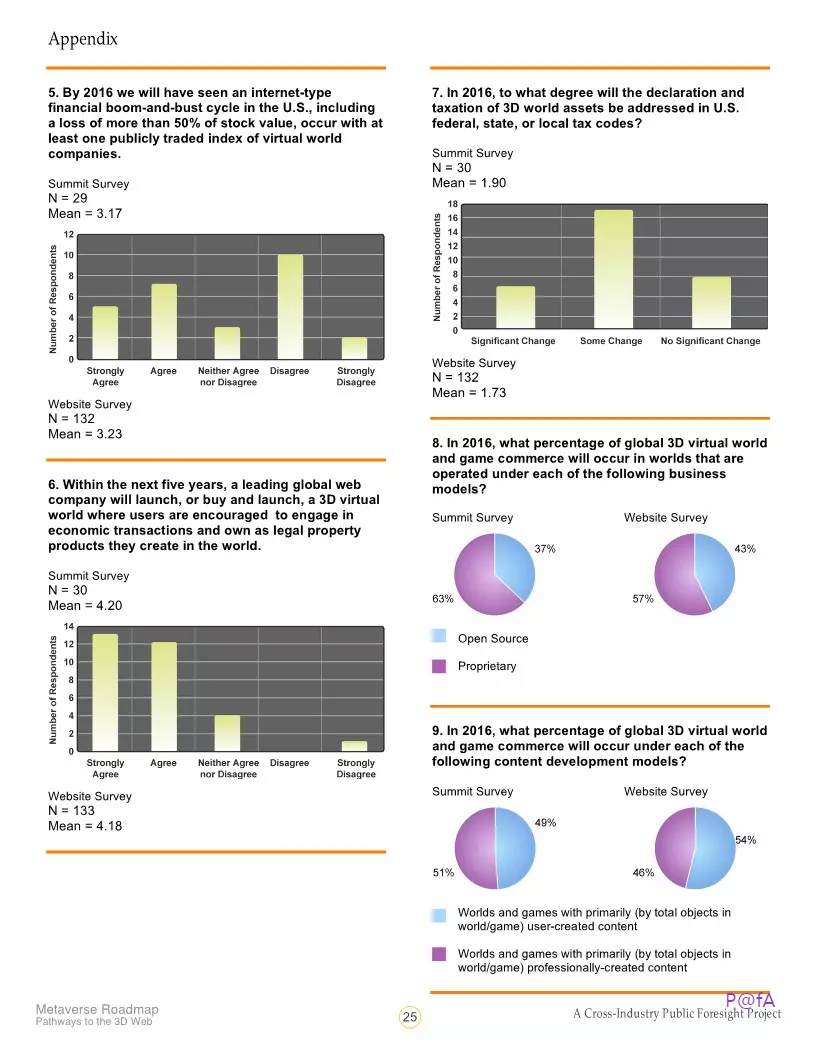
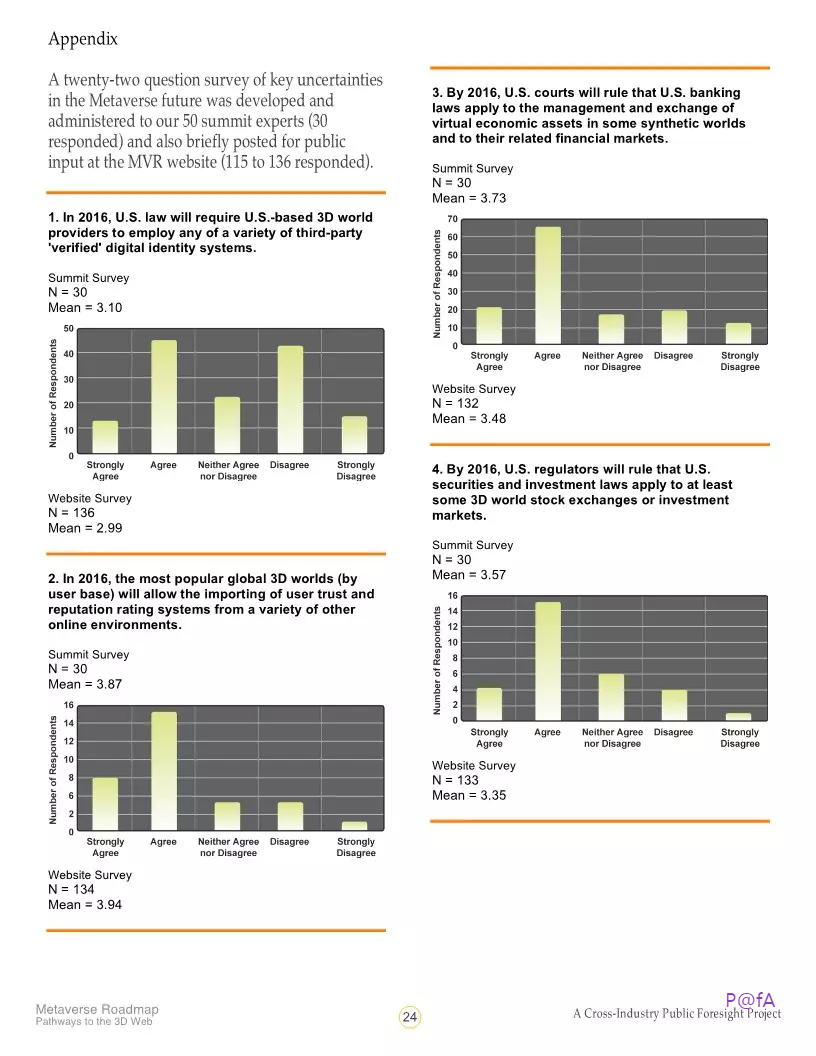
참고로, PDF 문서를 JPG로 전환한 이미지는 위와 같이 개별 페이지마다 JPG 이미지를 생성한다. 즉, PDF가 10페이지라면 10장의 이미지를 생성한다.
스마트 PDF 뷰어
알PDF와 마찬가지로 윈도우용 전용 프로그램인 스마트 PDF 뷰어는 킨포크소프트에서 제공하는 무료 PDF툴로 가벼운 소프트웨어이다. 알PDF에 비해서는 인지도는 약하지만 PDF JPG 변환을 비롯하여 PDF 파일을 보고 인쇄하는 뷰어(Viewer) 기능, PDF에 형광펜 밑줄, 도형 그리기, 콘텐츠 영구 제거 등의 편집 기능, PDF 합치기 등 변환 기능, 썸네일(축소판) 뷰 기능 등 PDF 전반적인 작업과 관련하여 나무랄 데 없는 PDF 툴이다.
위에 위치한 스마트 PDF 뷰어 다운로드 버튼을 누르면 스마트 PDF 뷰어 설치파일을 다운로드할 수 있는데, 스마트 PDF 뷰어를 컴퓨터에 설치 후에 실행하면 아래와 같은 화면이 나오는데, 여기에서 간단히 PDF 문서를 이미지인 JPG로 변환이 가능하다.
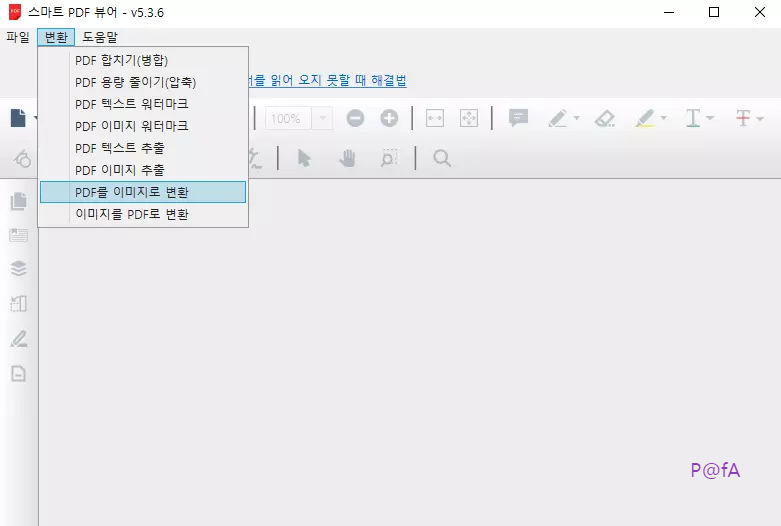
스마트 PDF 뷰어에서 상단에 위치한 변환을 누른 후에 PDF를 이미지로 변환을 선택한다. 그러면 PDF를 이미지로 변환하기 팝업이 나오는데, 여기에 변환할 PDF 문서를 1번 공간으로 드래그해서 가져온다.

이후 2번 저장 폴더 지정을 누른 후에 저장할 폴더를 선택하고 하단의 변환 형식을 체크한 후에 3번 이미지로 변환 실행을 누르면, PDF 내 각각의 페이지를 각각의 이미지로 변환해서 저장한다.
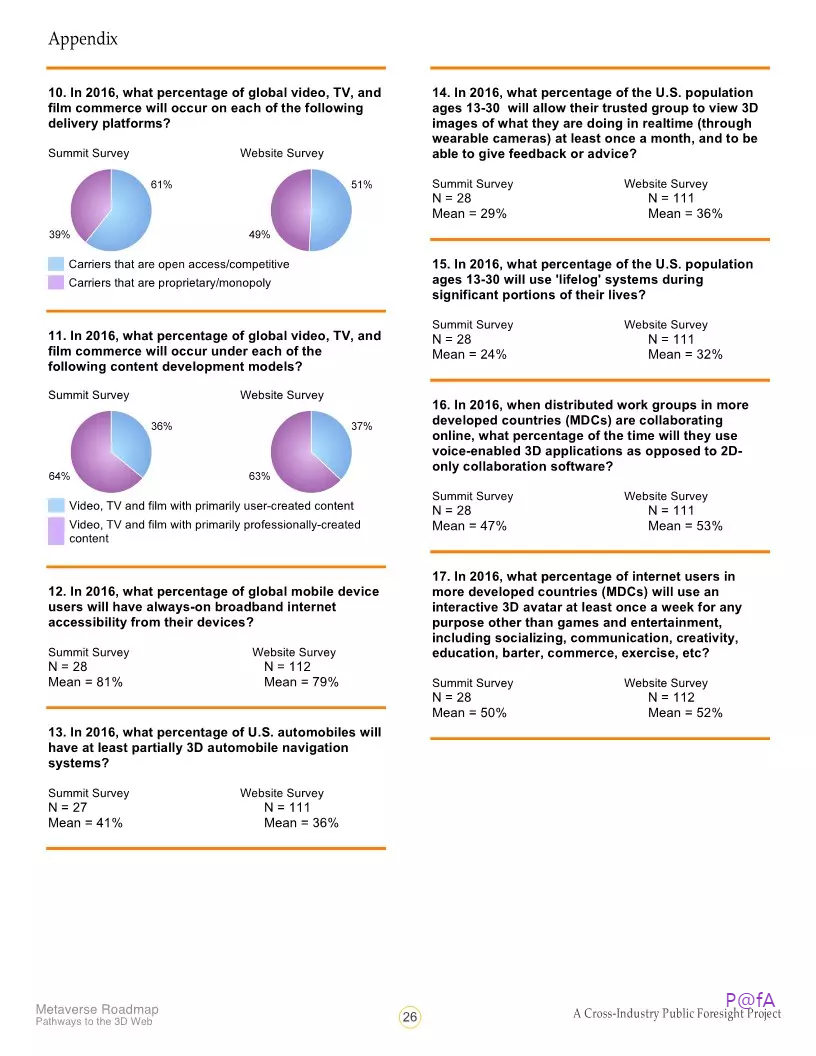
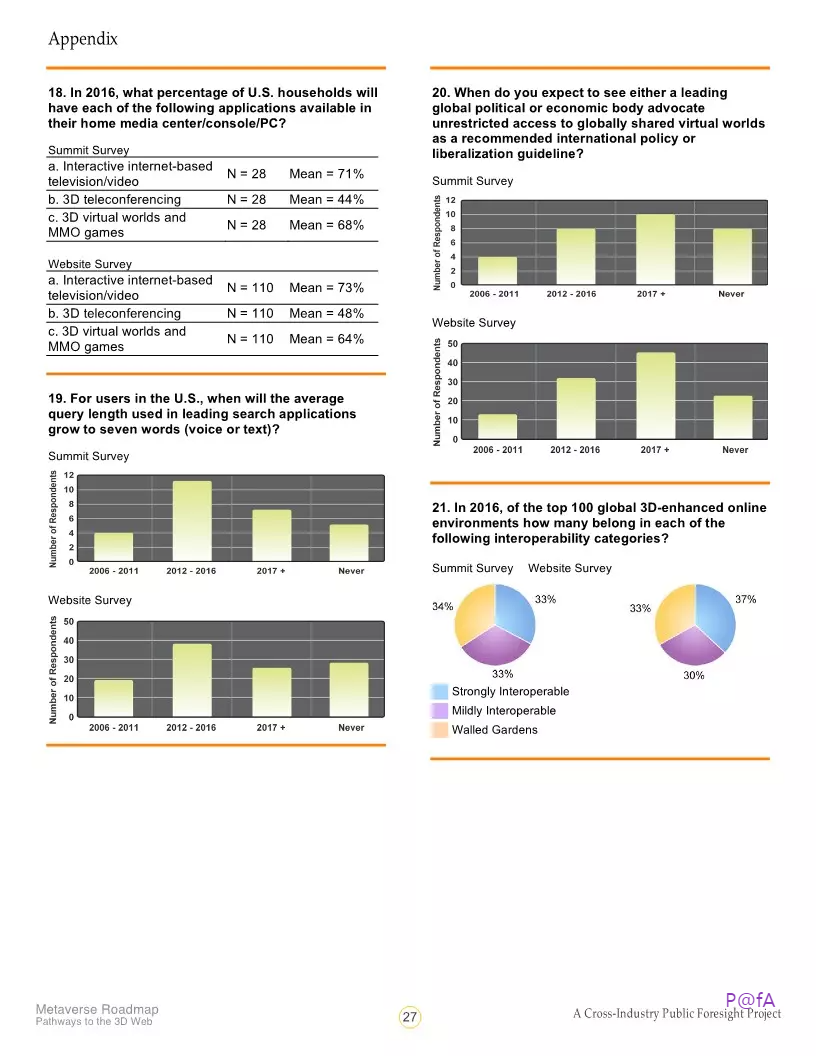
스마트 PDF 뷰어도 앞에서 살펴본 알PDF와 동일하게 PDF 문서를 JPG로 전환한 이미지는 위와 같이 개별 페이지마다 JPG 이미지를 생성한다. 즉, PDF가 10페이지라면 10장의 이미지를 생성한다.
무설치형 PDF 웹사이트
PDF를 이미지인 JPG로 변환할 수 있는 무설치형 PDF 툴로 iLovePDF와 SmallPdf가 있다. iLovePDF와 SmallPdf는 각각 해당 웹사이트에서 바로 PDF JPG 변환이 가능하다.
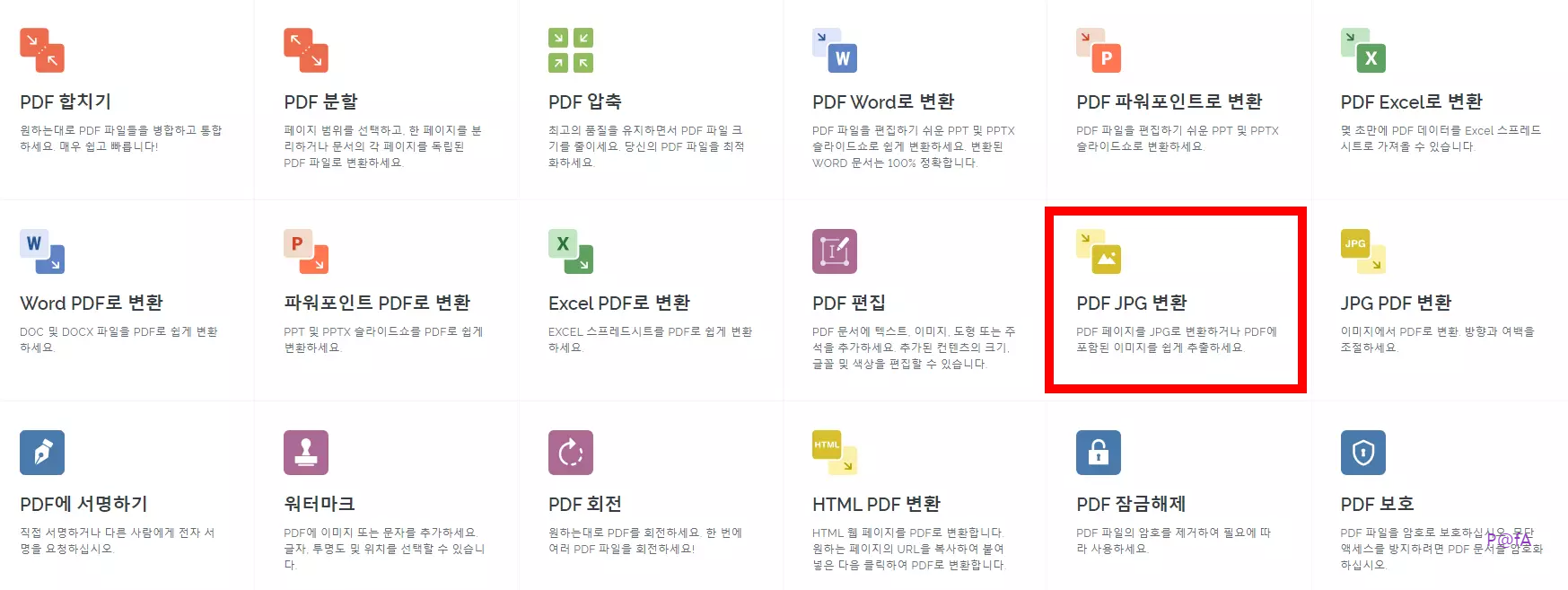
각 이미지를 누르면 해당 웹사이트 바로 연결하는데, 여기에서 PDF JPG 변환 항목을 누른 후에 변환할 PDF 파일을 드래그 또는 파일 선택 방식으로 업로드 후에 변환한 다음에 다운로드하면 된다.

참고로, iLovePDF와 SmallPdf는 무설치로 웹사이트에서 바로 실행이 가능하지만 컴퓨터 또는 모바일에 설치해서 사용할 수도 있다.
이렇듯 PDF 문서 내 페이지를 각각 JPG 형식의 이미지로 변환하는 무료 PDF 툴은 다양하다. 알PDF와 스마트 PDF 뷰어는 비교적 안정적인 소프트웨어이지만 윈도우용 PC에서만 실행할 수 있다. 이에 반해 iLovePDF와 SmallPdf는 컴퓨터뿐만 아니라 모바일 등 모든 디바이스에서 실행이 가능하지만, 기본적인 기능은 무료로 제공하면서도 고급 기능은 유료 서비스에 가입해야만 사용할 수 있다.