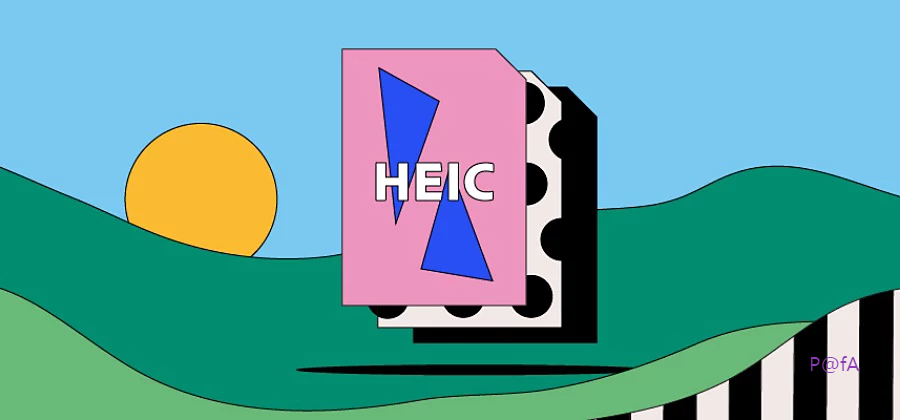아이폰에서 촬영한 사진 포맷인 heic를 컴퓨터에서 볼 수 있는 heic 뷰어를 소개한다. 더불어 heic 포맷을 일반적인 이미지 포맷인 jpg 등으로 변환하는 방법도 추가한다.
컴퓨터에서 heic 보기
heic 포맷을 간략하게 설명하면 이미지 품질을 유지하면서도 적은 파일 용량으로 저장이 가능한 고효율 이미지 파일 포맷이다. 일반적으로 아이폰에서 사진이 heic 포맷으로 저장되면서 국내에서도 널리 알려진 이미지 포맷이지만, 사실 이미지뿐만 아니라 짧은 영상을 담는 파일 포맷이기도 하다. 또한 하나의 이미지만 담는 포맷이 아니라 여러 장의 이미지를 하나의 파일에 담을 수 있어 컨테이너 포맷이라고도 불린다.
heic 포맷은 아이폰과 같이 IOS 기반에서 주로 활용되므로 맥용 컴퓨터에서는 heic 파일을 바로 볼 수 있다. 하지만 윈도우용 컴퓨터에서는 별도 프로그램을 추가해야 한다. 예전에는 heic 이미지를 보려면 상당히 어려움이 있었지만, 현재는 마이크로소프트 스토어앱에서 heic 뷰어를 쉽게 설치할 수 있다.
마이크로소프트 스토어앱에서 heic viewer로 검색하면 여러 개의 heic 뷰어가 나오는데, 대부분 heic 파일을 보는 기능은 충분하므로 어떤 것을 설치해도 무방하다. 여기에서는 전통적으로 HEIC 뷰어라고 불렸던 HEIC Image Viewer, Converter라는 프로그램을 설치한다.

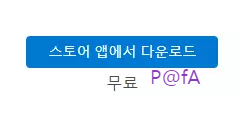
마이크로소프트 스토어앱 있는 HEIC Image Viewer, Converter는 무료로 사용할 수 있으므로, 해당 상품 우측에 위치한 스토어앱에서 다운로드 버튼을 눌러 윈도우용 PC에 설치할 수 있다. 이때 팝업이 나오면서 마이크로소프트 스토어를 여시겠습니까?라고 나오면 하단에 마이크로소프 스토어 열기 버튼을 누른다.
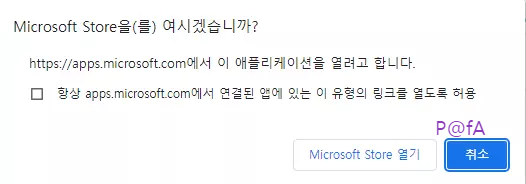
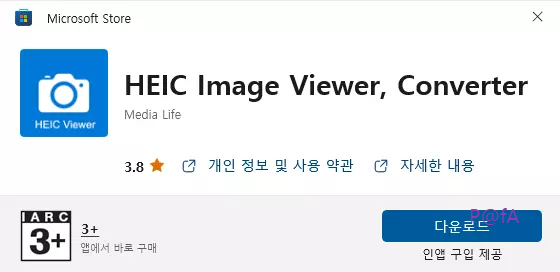
이후 진짜 다운로드 팝업이 나오는데, 여기에서 다운로드 버튼을 누르면 바로 컴퓨터에 설치파일을 다운로드한 후에 자동으로 설치를 진행한다.
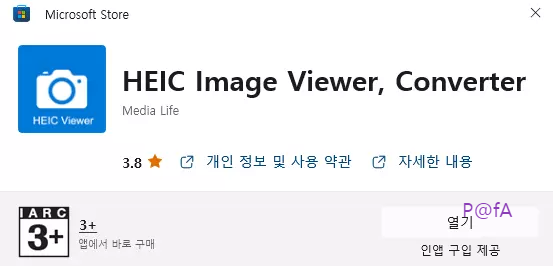
윈도우용 컴퓨터에 HEIC Image Viewer, Converter 설치를 완료하면 위와 같은 팝업이 나오는데, 여기에서 열기를 누르면 해당 HEIC 뷰어 프로그램을 실행한다. 이후에는 프로그램 목록에서 H 글자 항목에 보면 HEIC Image Viewer, Converter 프로그램이 위치하므로 여기를 눌러 실행하면 된다.
heic 뷰어 실행하기
마이크로소프트 스토어에서 무료로 윈도우용 PC에서 설치한 heic 뷰어인 HEIC Image Viewer, Converter를 실행하면, 아래와 같은 UI를 보이면서 중앙에 팝업이 나오는데 해당 팝업은 상단 우측에 있는 X 표시를 눌러 닫는다.
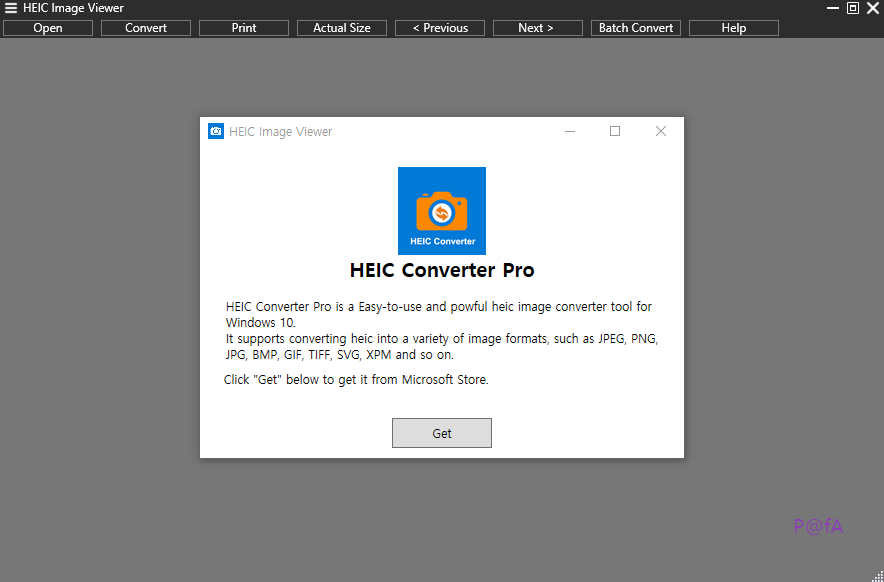
참고로, HEIC Image Viewer, Converter 실행한 화면에서 Get를 누르면 HEIC Converter PRO를 유료로 설치하는 마이크로소프트 스토어로 전환한다. 즉, 실수로 Get를 눌렀다고 바로 유료로 전환하거나 비용이 발생하지 않으므로 안심해도 된다. 유료로 판매하는 HEIC Converter PRO는 heic 포맷을 다른 포맷으로 전환하는 기능 등을 제공하는 프로그램이다. 현재 무료로 다운로드한 HEIC Image Viewer, Converter는 HEIC 파일을 볼 수 있는 기능만 제공한다. 즉, heic 뷰어 기능으로는 충분하다.
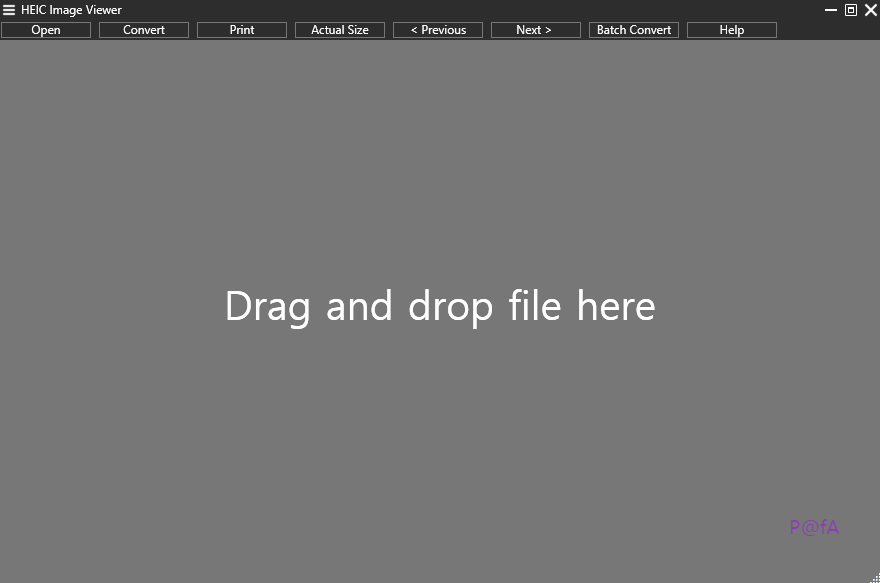
위와 같이 HEIC Image Viewer, Converter UI에서 상단에 위치한 OPEN 메뉴를 눌러서 해당하는 HEIC 파일을 불러올 수도 있지만, 해당 HEIC 파일을 드래그해서 HEIC Image Viewer, Converter 프로그램 내로 이동하면 바로 해당 이미지를 볼 수 있다. 이때 여러 개의 HEIC 파일을 동시에 가져다 놓을 수도 있는데, 상단에 위치한 previous와 next 메뉴를 활용해 아래와 같이 각각의 이미지를 볼 수 있다.
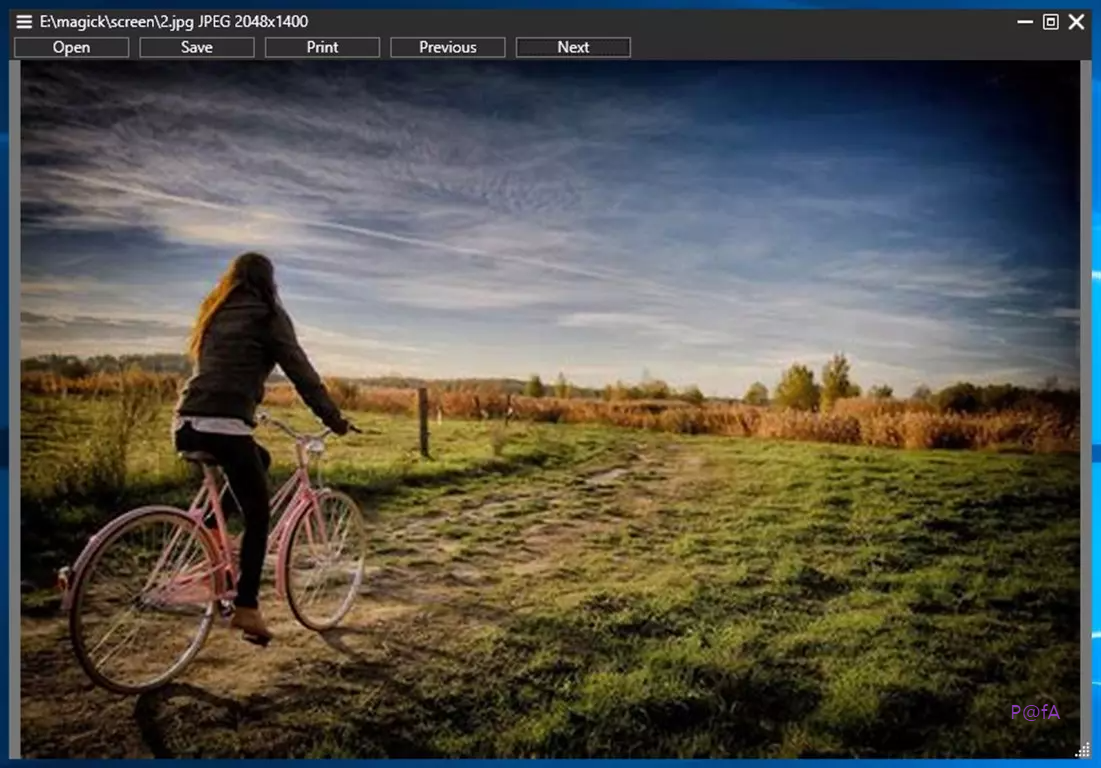
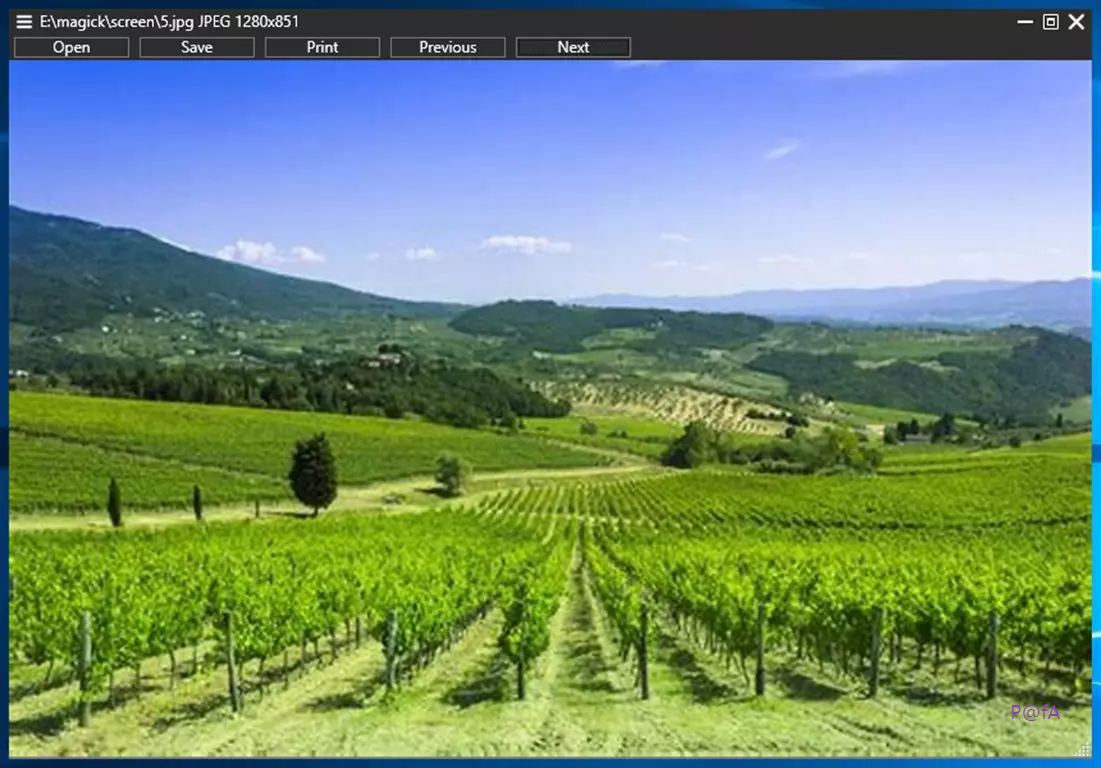
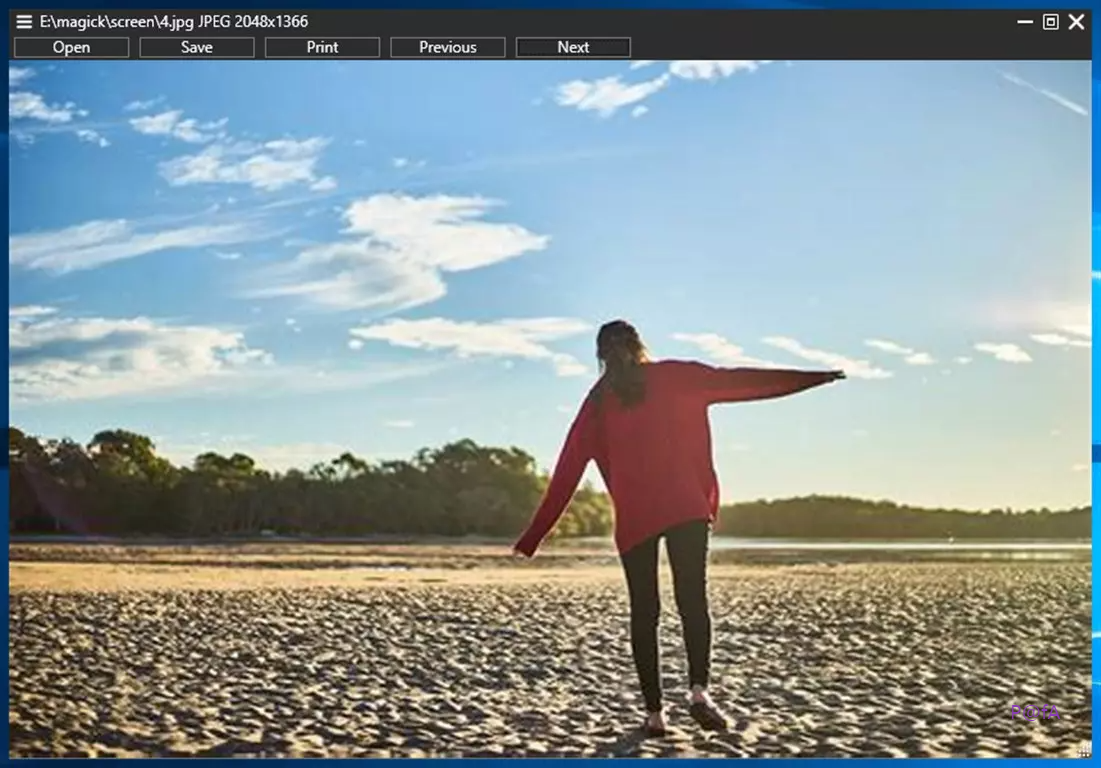
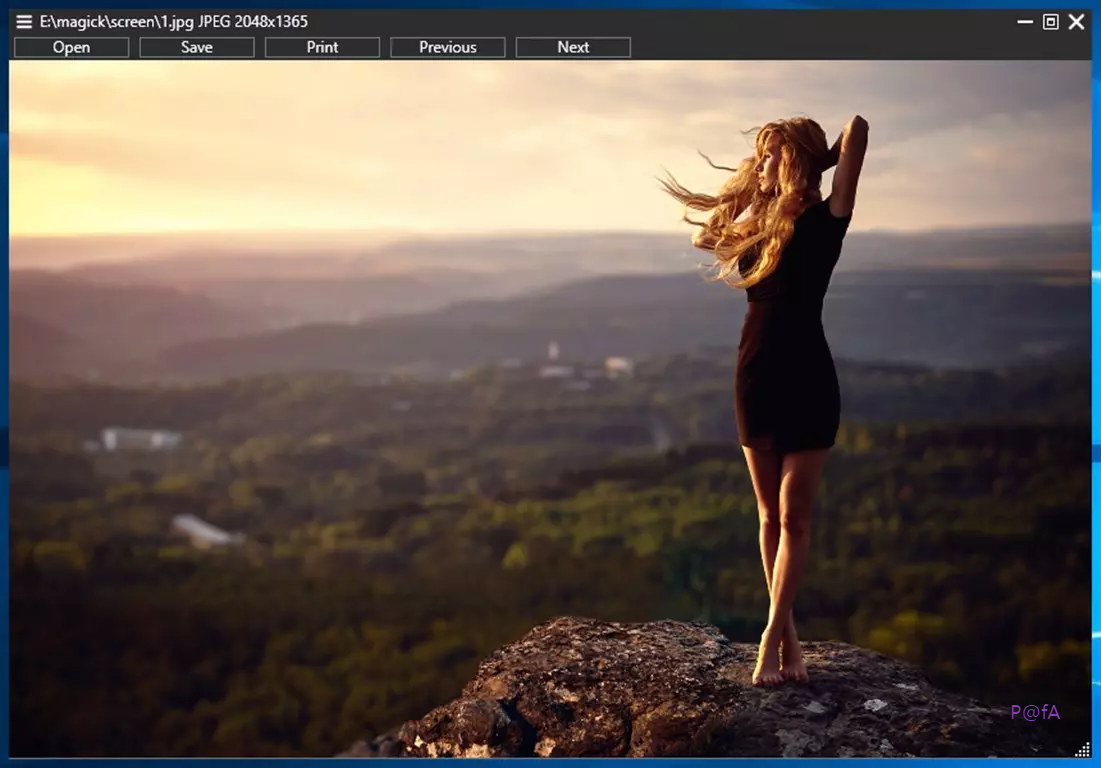
HEIC 파일 JPG로 변환하기
앞에서 살펴본 HEIC Image Viewer, Converter 프로그램은 HEIC 뷰어 기능으로는 충분하지만 다른 프로그램에서 활용할 수 있는 JPG 이미지로 변환하려면, 유료인 HEIC Converter PRO를 사용해야 한다. 하지만 예전과 달리 HEIC 포맷은 아이폰뿐만 아니라 갤럭시 스마트폰에서도 사용될 정도로 활용 범위가 확대됨에 따라 무료로 HEIC 포맷을 JPG로 변환하는 방법이 다수 존재한다.
이 중에서 따로 설치할 필요없이 웹사이트에 연결해서 무료로 HEIC 이미지를 JPG 이미지로 변환한 후에 다운로드까지 할 수 있는 heictojpg 사이트를 소개한다. 위에 링크한 사이트로 접속하면 별도로 로그인을 하지 않아도 heic 포맷을 jpg로 변환할 수 있을 뿐만 아니라 MP4 포맷의 영상 파일을 MOV 포맷으로 변환도 가능하다.
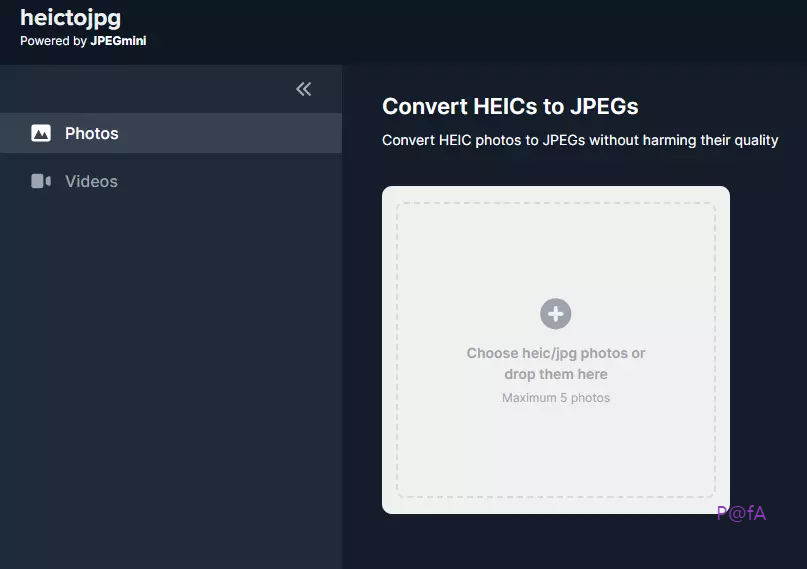
heictojpg 사이트에 접속하면 위와 같은 UI를 보이는데, 여기에 HEIC 파일을 드래그해서 가져다 놓으면 자동으로 이미지를 보여주면서 JPG 파일로 변환한다. 이후 바로 다운로드할 수도 있으며 다른 HEIC 이미지들을 추가로 변환할 수도 있다. 단, heictojpg 사이트에서는 한 번에 5장까지만 이미지를 변환할 수 있는데, 총 변환 숫자가 아니라 해당 웹사이트 UI에 올릴 수 있는 이미지 숫자를 의미한다. 즉, heictojpg 사이트에서는 5장씩 여러 번 그러니까 무제한으로 Heic 포맷을 JPG 포맷으로 변환해 다운로드하는 게 가능하다.