IOS 운영체계를 사용하는 아이폰 및 아이패드에서 유용한 유틸리티로 활용되는 3uTools 다운로드 방법과 더불어 사용법을 살펴본다. 3uTools은 아이폰 탈옥 프로그램으로 유명했지만 IOS15 이상부터는 탈옥 기능은 사용할 수 없다. 하지만 아이폰 및 아이패드의 배터리 성능 확인부터 데이터 백업까지 다양한 기능은 여전히 사용이 가능하다.


3uTools 다운로드 및 사용법
아이폰과 아이패드에서 사진 및 영상을 컴퓨터에 옮기거나, IOS 운영체계를 사용하는 기기를 백업하는 데에도 효과적인 프로그램인 3uTools 다운로드 방법을 살펴본다. 특히 3uTools은 중고 아이폰을 구매했을 때 아이폰 배터리를 비롯하여 수리 여부 등을 확인할 때에 매우 유용하다. 다음에서 3uTools을 설치하고 사용하는 방법을 자세히 확인할 수 있다.
3uTools 다운로드하기
IOS 운영체계 기기를 사용하는 유저라면 모바일 기기가 아니라 컴퓨터에 3uTools을 다운로드해야 한다. 3uTools 공식 홈페이지에 접속하면 매우 간단하게 3uTools을 컴퓨터에 설치할 수 있다. 다음에서 제시하는 순서대로 따라 하면 윈도우용 컴퓨터를 기준으로 3uTools을 다운로드하고 설치할 수 있다.
3uTools | The best all-in-one tool for iOS users
The Most Efficient iOS Files & Data Management Tool 3uTools makes it so easy to manage apps, photos, music, ringtones, videos and other multimedia files. Fully view iOS device' s different statuses, including activation, jailbreak, battery and iCloud lock
www.3u.com
위의 이미지를 누르면 3uTools 홈페이지로 바로 연결하는데, 홈페이지에 접속하자마자 나오는 Download 항목을 누르면 3uTools 설치파일을 다운로드할 수 있다.

아래 3uTools 다운로드 버튼을 누르면 지정한 다운로드 폴더 또는 브라우저 하단에 카카오톡 PC버전 설치 파일이 나타난다.

위에서 다운로드한 3uTools은 2023년 1월 23일에 업데이트한 v2.65 버전으로 파일 용량은 비교적 큰 115.20MB이다.
3uTools 설치하기
3uTools 홈페이지에서 다운로드한 3uTools 설치파일을 더블 클릭하면 설치를 진행한다. 이때 컴퓨터 설정에 따라 "이 앱이 디바이스를 변경하도록 허락하시겠습니까?"라는 팝업이 나오면 동의를 눌러야만 설치 과정으로 진입한다. 그러면 인스톨 팝업이 나오는데 하단 좌측에 항목에 체크되어 있는지 확인한다.


더불어 우측에 위치한 Custom Install 항목을 누른 후에 3uTools 프로그램을 설치할 위치와 향후 IOS 기기에서 데이터를 백업해서 저장한 위치를 지정한다. 그런 후에 Install 버튼을 누른다.


그러면 3uTools 프로그램을 컴퓨터에 설치하는 과정을 보여준 후에 완료 팝업이 나온다. 여기에서 중앙에 위치한 바탕화면에 단축키 설정 항목은 개인적인 선호에 따라 체크를 해제하거나 기본값 상태로 둔 후 Launch 버튼을 누르면 바로 3uTools 프로그램을 실행한다.
3uTools 사용 방법
3uTools 설치팝업에서 단축 아이콘 생성 항목을 체크 해제하지 않았다면 컴퓨터 바탕화면에 바로가기 아이콘을 생성한다. 이후부터는 이 3uTools 바로가기 아이콘을 눌러 프로그램을 실행한다. 처음 3uTools 프로그램을 실행하면 iTunes과 Driver 설치 팝업이 나온다.


위의 요소는 필수 구성 요소는 각각 인스톨 버튼을 설치를 진행한다.


3uTools 프로그램은 아래와 같이 단순한 UI를 지니고 있다. 우선 아이폰을 usb로 컴퓨터에 연결한다. 참고로, 아이폰은 충전 usb와 통신 usb가 동일하다.


아이폰을 컴퓨터에 연결하기만 해도 기본적으로 아래와 같이 사진 및 영상을 백업할 수 페이지를 보여준다. 우선 1번 대상 변경을 눌러서 아이폰 사진 및 영상을 저장할 컴퓨터 위치를 선택한다. 이후 날짜 항목별로 구분된 사진 카테고리 또는 사진별로 2번처럼 체크박스 부분에 백업할 항목만 체크한다. 다음으로 3번 가져오기 버튼을 누른다. 참고로 하단에 가져온 후 원래 항목 삭제에 체크하면 아이폰에 저장한 이미지가 사라진다. 이 기능은 아이폰 용량이 부족해서 컴퓨터에 데이터를 백업한 후에 원본 이미지를 삭제해야 할 때만 사용한다. 즉, 원본 이미지를 아이폰에서 삭제하므로 이 부분은 꼭 인지한 후에 사용해야 한다.

그러면 아래와 같이 체크한 사진을 컴퓨터로 저장하는 작업을 빠르게 수행한다.


이렇듯 아이폰 사진 및 영상을 컴퓨터에 백업할 수 있는데, 역으로 컴퓨터에 있는 사진 및 영상을 아이폰에 넣을 수도 있다.


좌측 메뉴에서 Camera Roll를 누른 후에 상단 메뉴에서 Import Photo를 누른 후에 파일 또는 폴더를 선택하면, 컴퓨터에서 가져올 위치를 선택할 수 있는 팝업이 나온다. 또한 아이폰을 컴퓨터에 연결한 순간에 바로 다양한 정보도 확인할 수 있다. 이중 아이폰 유저들이 선호하는 기능 중에 배터리 성능 확인이 있다.
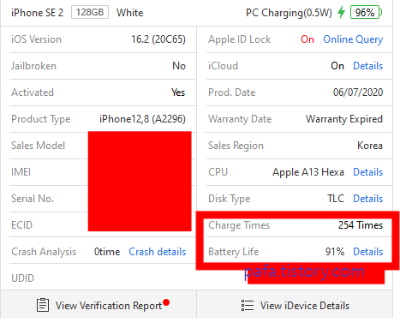
Charge Times과 Battery Life 부분이 배터리 관련 항목인데, 이중 Battery Life 항목의 수치가 높을수록 배터리 성능이 좋은 것을 의미한다.

이외 왼쪽 메뉴와 하단 항목을 활용해 아이폰의 다양한 정보를 확인할 수 있다. 특히 하단에 위치한 항목을 통해 중고로 구매한 아이폰인 경우에는 수리를 받은 이력이 있는 지도 확인할 수 있다.
아이패드도 아이폰과 동일한 방법으로 사용이 가능하다. 다만 3uTools 프로그램이 따로 튜토리얼을 제공하고 있지만 영문으로만 작성되어 있어 정확한 사용법을 파악하기에는 어려움이 존재한다. 하지만 기본적으로 UI가 심플하고 직관적으로 구성되어 있어 배터리 성능 확인, 사진 및 영상을 컴퓨터에 백업하기 등은 어렵지 않게 수행이 가능하다.

이외에도 3uTools 프로그램에서 상단에 위치한 메뉴 중 Toolbox를 누르면 다양한 기능을 사용할 수 있는데, 이중 VirtualLocation 기능을 사용해서 자신이 있는 위치를 알려주는 아이폰 GPS를 변경할 수도 있다.

이때 위도와 경도를 숫자로 적어 주어야 하는데, 이 부분은 구글맵에서 원하는 위치를 누르면 나오므로 그곳에 적힌 숫자를 카피에서 붙여 넣으면 된다. 즉, 실제로 한국에 있으면서 미국 위치를 지정하면 아이폰 GPS는 미국에 있는 것으로 나오는 속임수 기능이다. 단, 이렇게 자신의 위치를 변경하더라도 계속 유지되는 것이 아니라 일정 시간만 속임수 GPS가 작동하고, 이후에는 원래 위치가 표시된다. 해당 프로그램 상단에는 3시간에서 6시간 정도 속임수 GPS가 작동한다고 기재되어 있는데, 이 보다는 조금 더 속임수 GPS가 유지된다.
3uTools 한국어 설정
3uTools 프로그램은 기본적으로 영어로 UI를 구성하고 있는데, 설정에서 UI 부분은 한국어로 변경이 가능하다. 더불어 UI 색상 및 일정 부분 모양 변경도 가능하다.


프로그램 상단에 위치한 첫 번째 아이콘을 눌러서 UI 색상을 변경할 수 있으며, Customize를 눌러 텍스트 색상을 비롯하여 UI에 사진을 추가할 수도 있다.

또한 상단 아이콘 중 2번째를 누른 후에 Settings을 눌러 다양한 설정을 할 수 있다. 이 중에서 한국어로 변경하려면 Set Language 부분에서 한국어를 선택한 후에 Ok 버튼을 누른다.

이때 언어를 변경한 후에 프로그램을 종료하고 다시 실행해야만 변경한 언어를 보여준다. 주의할 점은 프로그램을 종료했는데 여전히 트레이에 상주하고 있을 수 있다. 따라서 컴퓨터 바탕화면 하단에 트레이에 남아 있다면 해당 아이콘에 마우스 우측 버튼을 눌러 종료한 후에, 다시 프로그램을 실행해야만 변경한 언어가 적용된다.

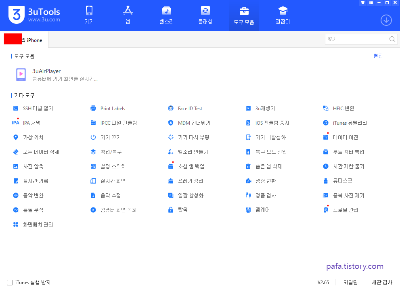
참고로, 한국어로 변경하더라도 튜토리얼 내용을 비롯하여 일부 기능은 여전히 영어만 지원한다.



