영상 편집 무료 프로그램으로 유명한 다빈치 리졸브 18 사용법 중에서 가장 기초적인 내용만을 알아본다. 이전에 다빈치 리졸브18 설치와 한글 설정하는 방법을 작성한 바 있다. 따라서 다빈치 리졸브 18 다운로드 및 설치 방법과 한글 설정 방법은 이전 글을 참조하면 된다. 여기에서는 다빈치리졸브 18에서 가장 기초적인 영상 편집과 관련한 부분만 살펴본다.
다빈치 리졸브 18 다운로드 & 설치
어도비 프리미어와 같은 영상 편집 기능을 제공하는 다빈치 리졸브는 뛰어난 영상 색상 보정으로 사용자가 증가하고 있는 영상 편집 프로그램이다. 다빈치 리졸브 스튜디오는 전문가를 위한 영
pafa.tistory.com
다빈치 리졸브18부터는 언어 설정에 한국어가 추가됐으므로 설정에서 한글로 바꿀 수 있다. 한글로 사용하고 싶다면 설정 화면에서 변경하면 되는데, 설정 화면에서 랭귀지 부분이 안 보인다면 아래에 링크한 한글 설정 방법을 참조하면 된다.
다빈치 리졸브 18 한글 사용하기
무료 영상 편집 프로그램으로 각광을 받는 다빈치 리졸브가 2022년에 다빈치 리졸브 18를 출시하면서 언어에 한국어를 추가했다. 처음 설치한 후에 세팅에서는 한글이 안 보이지만, 기본 세팅으
pafa.tistory.com
다빈치리졸브 18를 열면 다음과 같은 화면이 나오는데, 가장 기본적인 순서대로 진행하면 다음과 같다. 참고로 현재 언어 설정을 기본인 영어로 사용하고 있다.
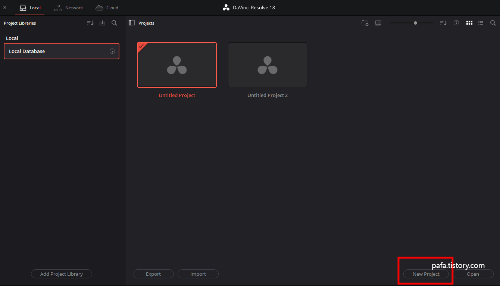
1. 화면 가장 하단에 위치한 New Project 버튼을 누른다. 그러면 프로젝트 이름을 입력하는 팝업이 나오는데, 여기에 가급적 영어로 프로젝트명을 입력하고 Create 버튼을 누른다.
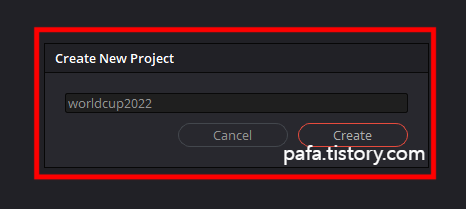
그러면 다음과 같은 화면이 나오는데, 여기에서 가장 하단에 위치한 7가지 탭에 주목한다.
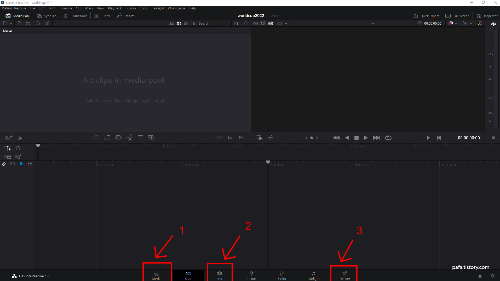
이 중에서 전문가용 영상 편집이 아니라면 일반인들은 딱 3가지 탭만 활용하면 된다. 하단 탭 영역만 확대하면 아래와 같다. 이중 미디어, 에디터, 딜리버 3가지 탭만 기억하면 된다.
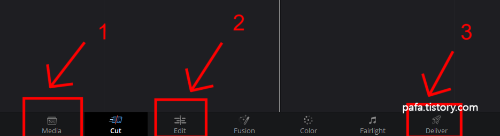
미디어는 영상 편집에 필요한 소스들을 불러올 때, 에디트는 소스들을 활용해 실제 편집을 할 때, 딜리버는 영상 편집을 끝낸 후에 저장할 때 사용한다. 아래에서 이 3가지 탭을 활용해 가장 기초적인 영상 편집 실례와 함께 살펴본다. 또한 미디어, 에디터, 딜리버 순서대로 작업한다고 생각하면 편하다.
2. 미디어 탭을 누르면 화면이 여기에 맞춰 바뀐다.
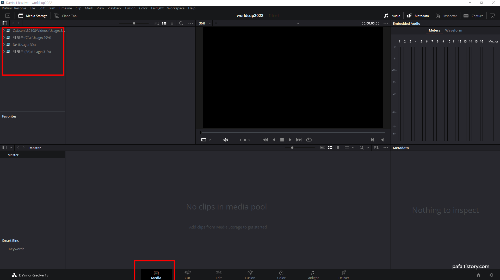
여기에서 상단 좌측에 위치한 부분만 보면 된다. 자신의 컴퓨터에 있는 드라이브가 보이는데, 여기에서 영상 편집에 사용할 소스들을 가져온다. 영상 소스는 보통 mp4, avi 등 확장자를 지닌 비디오와 mp3 등의 오디오, 그리고 jpg, png 등 확장자를 지닌 이미지가 해당한다.
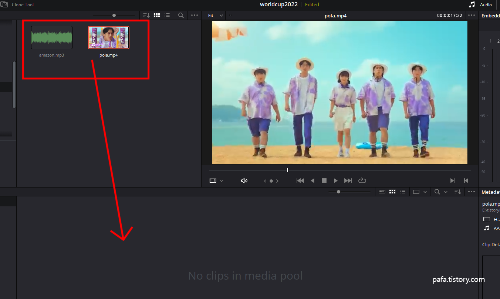
영상 편집에 필요한 소스가 있는 폴더를 찾아 들어가면 바로 우측 화면에 폴더 내에 있는 파일들이 나온다. 그리고 그 파일을 누르면 그 우측 옆에서 바로 확인도 가능하다. 여기까지는 폴더 내 파일을 확인하는 작업일 뿐이다. 폴더 내에서 영상에 사용할 파일을 아래 공간으로 드래그로 끌어다 놓는다.
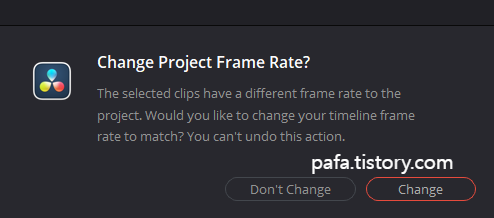
영상에 필요한 소스를 드래그로 아래쪽 공간으로 드래그하면 위와 같은 팝업이 나올 수 있다. 이때 change 버튼을 누른다. 다빈치 리졸브18에서 작업할 수 있도록 소스를 변경하는 것으로 원본 소스는 바뀌지 않으므로 걱정할 필요없다.

현재 하단 공간에 영상 파일 1개와 오디오 파일 1개, 그리고 이미지 여러 장을 드래그로 가져다 놓았다. 일단 영상 편집에 필요하다고 생각하는 모든 소스들을 가져다 놓는다. 이렇게 가져다 놓은 영상을 전부 다 사용할 필요는 없고, 영상 편집 시에 필요한 소스들을 하나씩 찾는 게 번거롭기 때문에 사전에 필요할 듯한 소스들을 전부 다 준비하는 작업일 뿐이다. 바로 미디어탭에서 하는 작업은 영상 편집에 필요한 소스들만 따로 모아놓는 사전 준비 활동인 것이다.
3. 에디트 탭을 누르면 다빈치 리졸브 화면이 바뀐다.
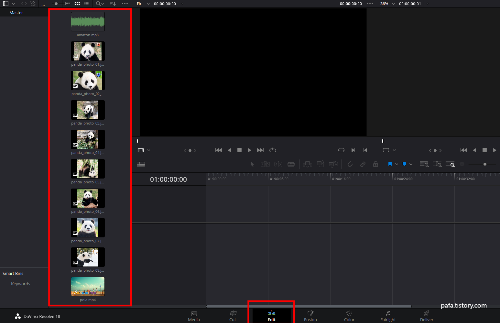
위에서 보듯이 미디어탭 영역에서 가져온 소스들이 좌측에 담겨 있다. 이전에 미디어탭에서 필요한 소스들을 드래그로 가져다 놓은 방식 그대로 에디터탭에서도 영상 편집할 소스들을 드래그로 우측 하단으로 가져다 놓으면 된다.
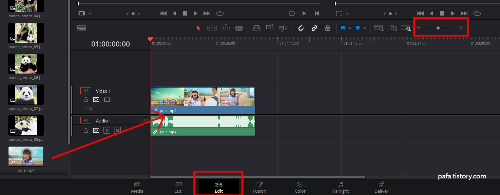
우선 영상 소스 하나를 우측으로 드래그한다. 이때 영상 소스가 작거나 너무 크게 보일 수 있는데, 바로 상단에 붉은색으로 표시한 부분에서 크기를 조정할 수 있다. 현재 이 영상은 폴라포 광고로 자체 오디오도 포함하고 있으므로 화면처럼 비디오 영역과 오디오 영역 2군데 다 차지하고 있다. 만약 오디오를 포함하지 않은 영상이라면 오디오 영역에는 아무 것도 활성화하지 않은 상태일 것이다.
4. 에티터 작업을 수행한다.
일반인들이 영상 작업에서 주로 하는 것은 긴 영상을 짧게 만드는 것과 영상 2개를 하나로 만드는 것이다. 여기에서는 이 정도 선만 담는다. 참고로, 영상을 자르고 붙이는 것만 알아도 이후 사진으로 영상 만들기, 영상 중간에 사진 추가하기, 영상에 글자 넣기 등은 쉽게 할 수 있다.
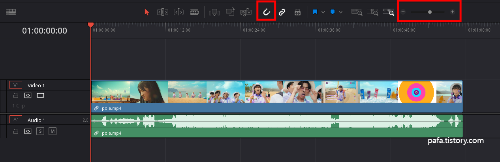
우선 영상의 일부분을 잘라내서 영상 길이를 줄이는 작업을 수행한다. 이를 위해서 영상 프레임을 길게 확대하도록 상단 우축 붉은 박스에서 조정하고, 상단 아이콘에서 U자 자석 모양 아이콘이 활성화되어 있는 지 확인한다. 만약 활성화하지 않았다면 눌러서 활성화해준다. 이 아이콘이 활성화되어 있어야만 비디오 소스와 오디오 소스가 동기화되어, 일정 구간을 자를 때 함께 잘려 나간다. 그렇지 않다면 최종적으로 작업을 마무리한 영상 파일에서 비디오와 오디오가 일치하지 않는 결과가 나올 수 있다.

다음으로 상단 탭에서 붉은 박스 표시를 한 2개 아이템만 주목한다. 첫번째 화살표 표시 아이템은 Selection 즉 선택할 때 사용하는 아이템이다. 대부분 편집 프로그램에서 어떤 활동을 할 때 가장 먼저 누르는 선택키이다. 여기서는 특정 활동을 한 후에 저 화살표 아이콘 선택키를 누른다고 생각하면 편하다. 그리고 면도날 표시 아이콘은 Blade 즉, 자를 때 사용하는 아이템이다. 블레이드 아이콘을 누른 후에 자를 곳에 가져다가 표시하고 이후 화살표 아이콘인 선택키를 누른다. 지금은 특정 활동(블레이드 사용) 후에 반드시 selcton(화살표키)를 누른다고 생각해야만, 의도하지 않은 작업이 실행되어 멘붕에 빠지는 일을 사전에 막을 수 있다.
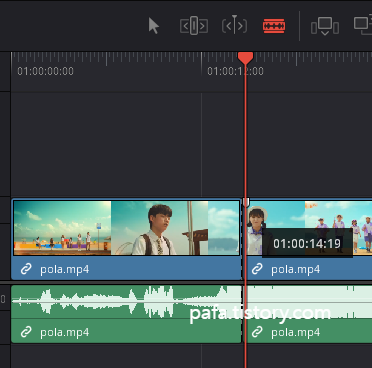
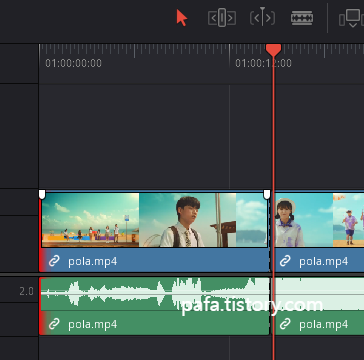
위에서 면도날 아이콘을 누른 후에 처음 시작할 영역이 보이는 영상 위로 마우스를 가져다되면 면도날 모양이 나오는데, 자를 곳에서 누르면 된다. 지금은 처음부터 면도날을 표시한 부분까지 자르는 작업으로, 처음 영상이 시작할 부분을 정하는 편집이다. 이후 특정활동을 했으니 선택키를 누른 후에 자를 영상 위에 마우스를 대면 윗 부분에 하얀색 마크가 나오는데 이때 영상 중앙 아무데나 누른다. 그려면 비디오 영상 중 일정 부분만 빨간색으로 둘러쌓이는데, 현재 이 구역이 선택되어 있음을 의미한다. 여기에서 키보드에서 delete키를 누르면 이 구역이 잘려 나간다.
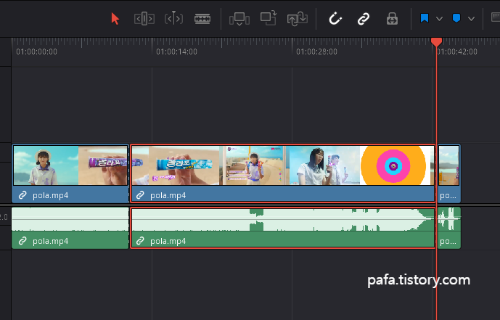
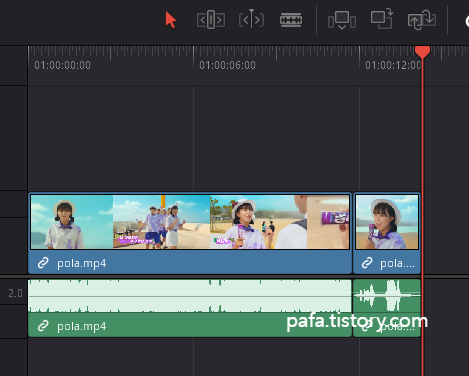
동일한 방식으로 중간 영역을 자르는데, 처음 자를 영역에 면도날을 가져간 후에 자를 영역 끝부분도 면도날을 가져간 후, 앞에서 했던 방식대로 선택 후에 delete 키를 누르면 중간 영역이 잘려 나간다. 이를 통해 1분이 넘던 광고영상을 14초 영상으로 줄였다. 참고로 자를 곳을 표시할 때 위에 화면이 나오는 영상을 참조하면 수월하다. 이때 스페이드 키로 멈추거나 진행할 수 있고, 스페이드로 멈춘 상태에서 화살표로 이동해서 원하는 영상 위치를 선택하면 작업이 한결 수월하다.
일반적으로 일반인에게 필요한 영상 작업은 이 정도 선이다. 영상 2개를 합치려면 원하는 영상을 드래그로 가져다가 원하는 위치에 놓으면 된다. 이런 식으로 영상 작업을 마무리하면 마지막탭인 딜리버탭을 눌러 작업한 영상을 파일로 만들면 끝이다.
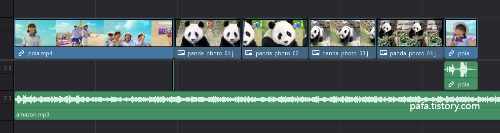
위에는 기존 작업 영상에서 광고 자체 오디오만 일부를 자르고 소울리스좌의 유명한 에버랜드 시절 오디오 소리를 추가한 후에 중간에 사진 여러 장을 넣어 14초 영상을 30초로 늘린 작업물이다. 이 작업 역시 위에서 사용한 자르기 하나로 가능하다. 이때 주의할 점은 오디오를 자를 때는 U자석 아이콘 즉 동기화를 해제하고, 오디오 영상만 선택해서 블레이드 작업을 수행해야 한다. 기본적으로 선택한 영역 상단에 하얀색 마크 표시가 나오므로, 이 부분만 체크하면 의도하지 않은 불필요한 작업이 수행하는 걸 사전에 막을 수 있다. 혹, 의도하지 않은 작업이 수행됐다면 당황하지 말고 CTRL키와 Z키를 동시에 눌러 되돌리기를 수행하면 된다.
처음에는 원하는 곳이 아닌 다른 곳에 표시되거나 의도하지 않은 작업이 수행된다. 다빈치 리졸브는 몇 번 해보면 감이 오지만 처음에는 잦은 실수가 나오기 마련이다. 이때 되돌리기 기능이 있으므로 편하게 많은 작업을 연습해봐도 된다.
5. 이제 작업한 영상을 파일로 만드는 딜리버탭을 누른다.
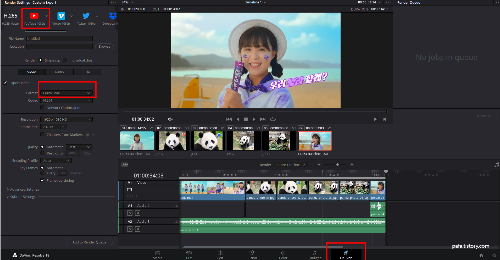
딜리버탭을 누르면 화면이 알아서 바뀐다. 이때 좌측 화면에서 작업한 영상을 어떤 형식으로 파일을 만들 지를 결정하는 곳이다. 이때 주로 좌측 화면 상단에서 아이템 중에 유튜브를 선택하고, 유튜브 아이콘 바로 아래에 저장할 파일명을 입력하고 저장할 위치를 browse를 눌러서 찾으면 된다. 특히 중간에 파일 포맷이 기본값으로 QuickTime으로 되어 있다면 이것만 MP4로 변환하고 가장 하단에 위치한 Add to Render Queue를 누른다.
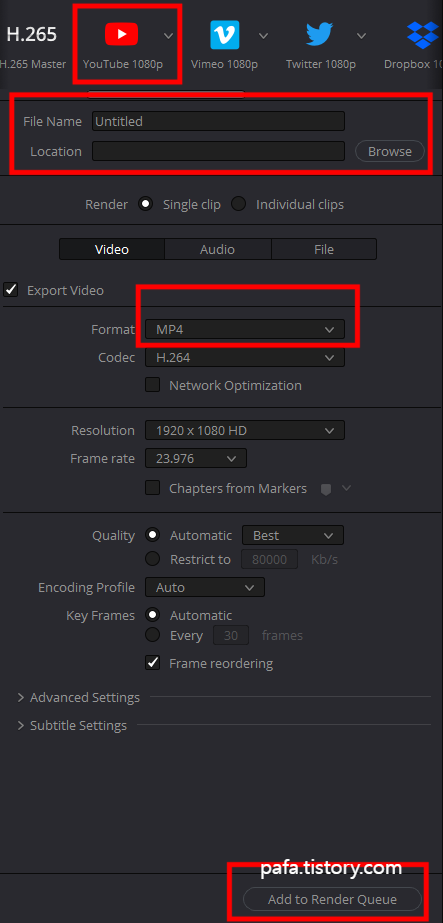
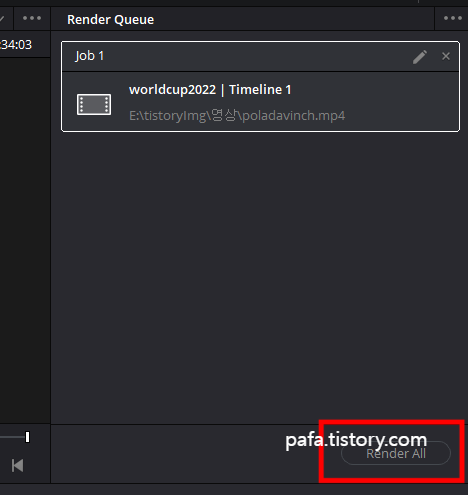
그러면 위와 같이 상단 가장 우측 화면에 작업한 영상 결과물이 나온다. 처음에 시작할 때 만들었던 프로젝트명과 함께 아래에 작게 저장 위치와 파일 이름이 보인다. 저장위치와 파일 확장자를 다시 한번 체크하고 문제없다면 하단에 위치한 Render All 버튼만 누르면 작업 결과물이 영상 파일로 제작된다.
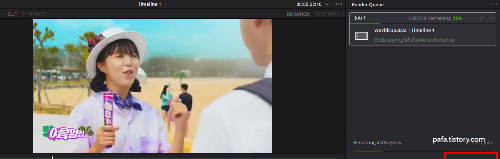
이때 작업 결과물을 영상 파일로 제작하는 것이므로 약간의 시간이 소요된다. 그러면서 현재 제작한 영상이 중앙 화면에 나오고 우측 화면 상단에는 현재 진행 상황이 %로 표시된다. 영상 파일 용량이 너무 크지만 않다면 시간은 1분 내로 가능하다.
바로 아래 있는 영상이 다빈치 리졸브18를 사용하여 작업한 최종 결과물이다. 소울리스좌가 나오는 폴라포 광고 영상에 앞과 중간 등을 자른 후에 중간에 팬더 이미지를 추가하고, 기존 폴라포 오디오 중 마지막 부분만 살리고 나머지 부분은 소울리스좌 멘트로 대체했다.



