EZGIF 사이트에서 사진으로 gif 만들기에 이어 동영상을 gif 만드는 방법을 살펴본다. 동영상을 gif로 만드는 방법 및 무료 사이트도 다수 있지만, EZGIF가 국내에서 유명한 데에는 다 그만한 이유가 있다. 움짤을 간단히 만들 수 있고 결과물도 훌륭하기 때문이다.
동영상을 GIF로 만드는 EZGIF
Contents
사진으로 GIF를 만드는 방법은 아래 링크로 들어가면 이전 포스팅을 볼 수 있다.
이번에는 동영상을 GIF로 만드는데, 무료인 EZGIF 사이트를 활용하는 방법을 다룬다. 관련한 자세한 내용은 이어지는 다음에서 확인할 수 있다.
ezgif 사이트에서 순서대로 따라하기
1) ezgif.com에 접속해 Video to Gif 아이콘을 누른다.
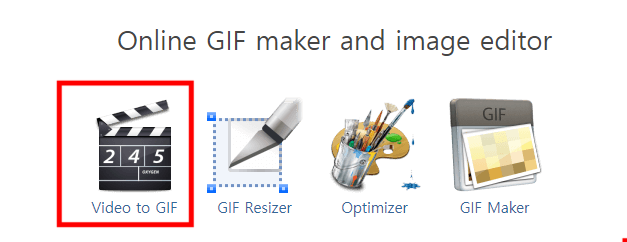
또는 EZGIF Video to GIF 바로가기를 눌러 접속한다.
2) Upload video file에서 파일 선택을 누르고 gif로 만들 영상을 찾는다.
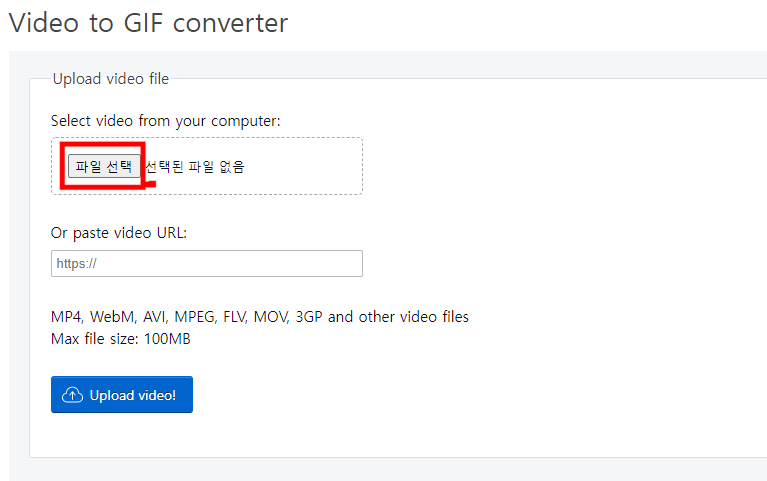
3) 하단에 위치한 Upload video! 버튼을 누른다.
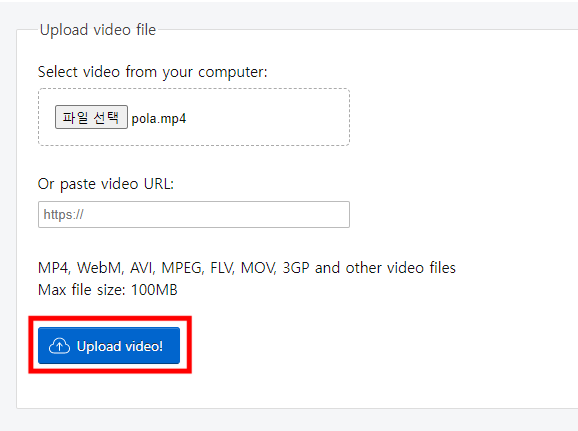
4) 움짤에 사용할 영상 시작 시간과 끝날 시간을 입력한다.
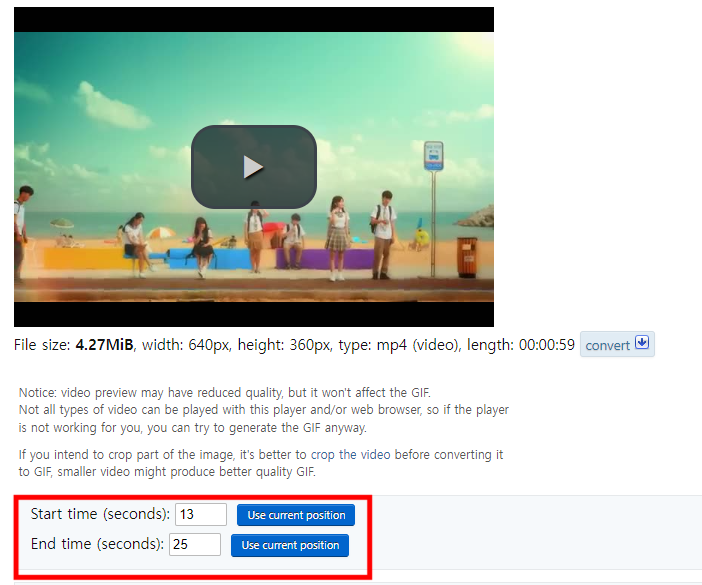
이때 시작 시간은 영상 처음을 기준으로 한다. 즉, 여기서는 영상 13초부터 gif로 만들겠다는 의미이다.
끝나는 시간도 영상 처음을 기준으로 한다. 즉, 여기서는 영상 25초까지 gif로 만들겠다는 의미이다.
이를 통해 최초 59초짜리 광고 영상에서 13초부터 25초까지 부분만을 gif, 즉 움짤로 변환한다.
5) Convert to GIF! 버튼을 누릅니다.
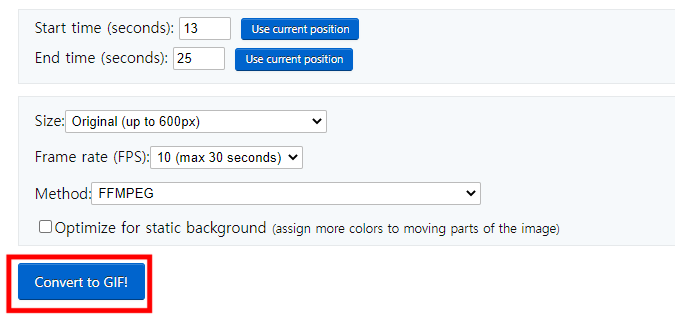
gif로 변환할 영상 시작 위치와 끝날 위치를 초 단위로 입력하고, 사이즈 등 옵션은 기본값으로 둔 채 아래에 위치한 Conver to Gif 버튼을 누른다.
6) 만들어진 gif를 확인하고 하단에 위치한 save 아이콘을 눌러 저장한다.
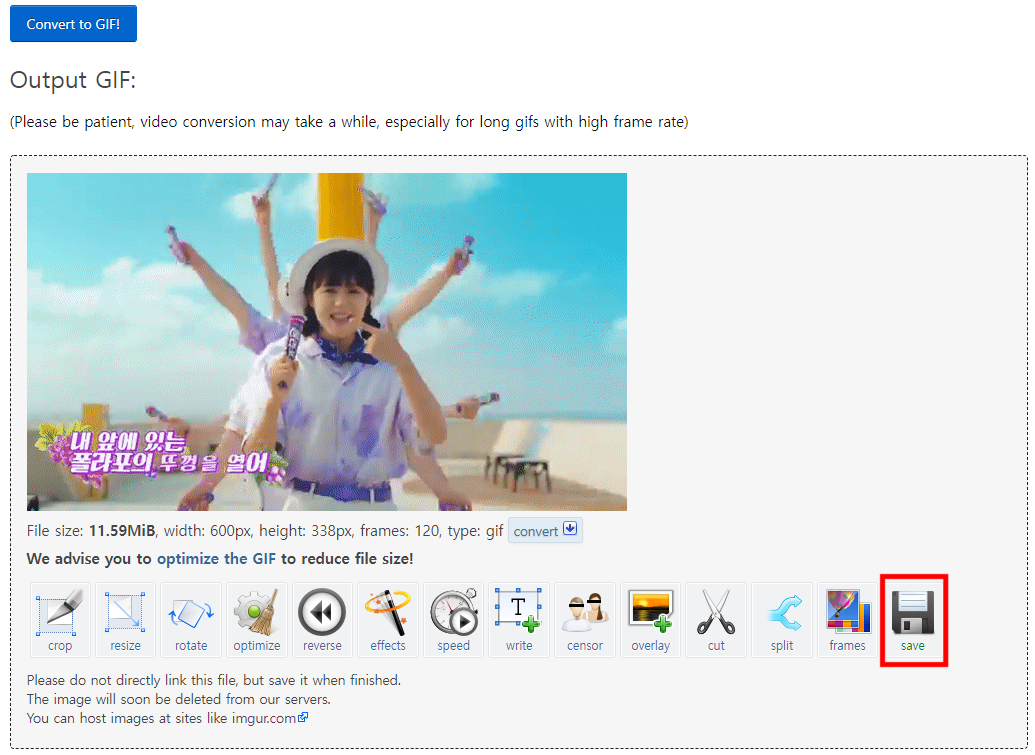
ezgif 사이트 옵션 살펴보기
1) 만약 gif 영상 사이즈가 크다면 옵션으로 조정한다.
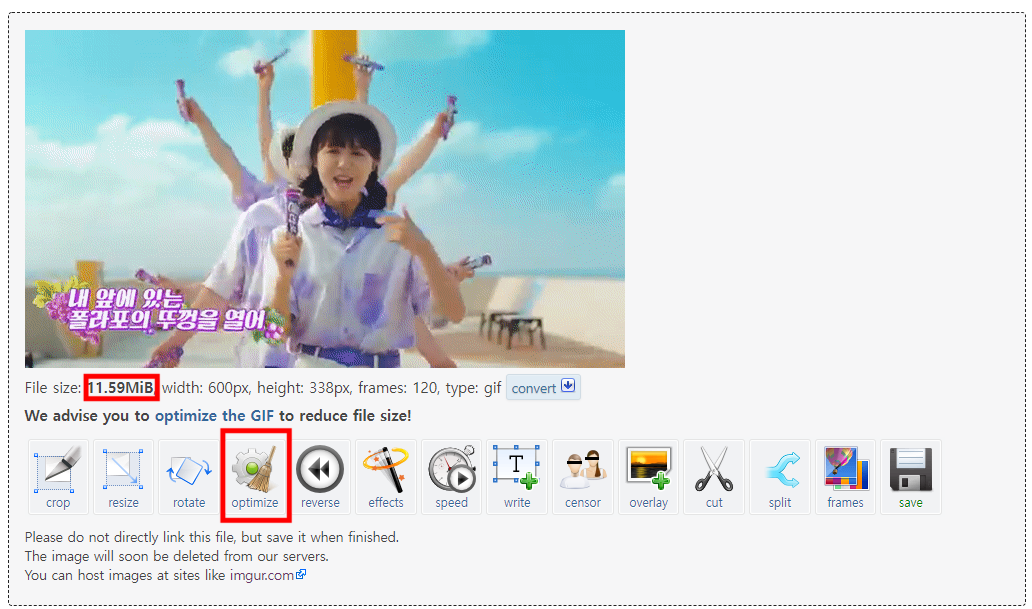
옵션에서 여러 가지를 선택할 수 있다.
그중에서 용량을 줄일 수 있는 대표적인 옵션이 resize와 optimize이다.
2) 우선 optimize로 최적화를 수행해봤다.
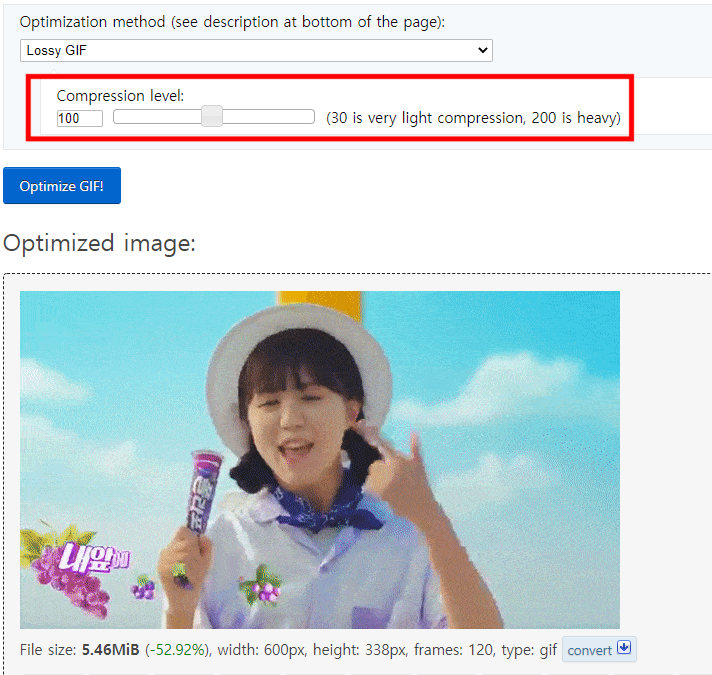
최초 59초 영상에서 12초만 분리했는데 gif 용량이 크다. 이를 우선 optimize로 용량을 반 정도로 줄이기 위해 100으로 놓고 최적화를 시도해봤다. 이후 save 아이콘을 누른다. 아래 영상이 그 결과물이다.

3) 옵션 중 resize를 사용해봤다.
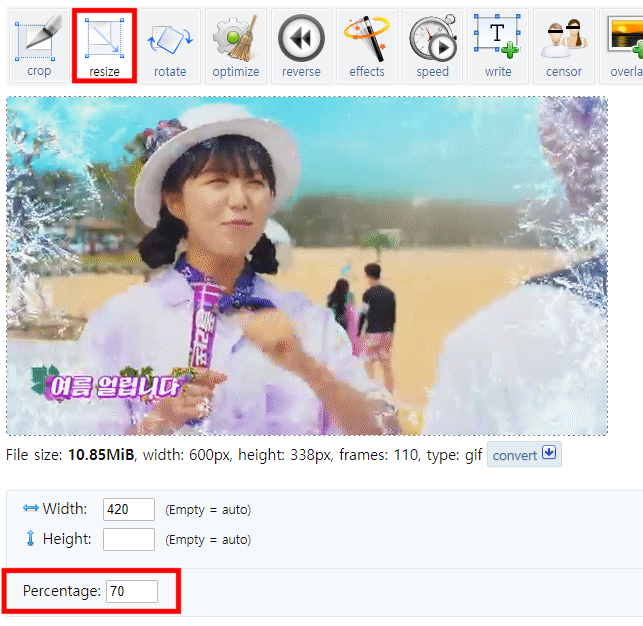
위에 optimize 최적화 옵션과 비교를 위해 resize 옵션으로 동일 과정을 수행했다. 가로, 세로 사이즈를 수정하는 대신에 영상 사이즈 축소 비율을 같도록 퍼센티지만 일괄 조정하는 방식을 사용해 70% 축소했다.
사이즈를 70% 축소하니 기존 영상 사이즈 용량의 반 정도가 되었다. 위에서 최적화로 100를 둔 옵션과 사이즈 용량은 엇비슷한 수준이다.
아래가 영상 사이즈를 70%로 줄인 결과물이다.

4) 옵션으로 resize, optimize, crop 등을 동시에 사용도 가능하고, speed 조정 및 다양한 효과도 가미할 수 있다. 특히 reverse 옵션으로 영상을 거꾸로 진행할 수도 있다.
아래는 reverse로 영상을 거꾸로 진행하게 하고, speed를 200으로 2배 빠르게 한 상태에서 effects로 흑백 영상 파일을 구현한 움짤 결과물이다.

..



