집 또는 직장 컴퓨터를 원격으로 연결하거나 다른 사람 컴퓨터 화면을 공유하려면 크롬 원격 데스크톱으로 간편하게 할 수 있다. 안드로이드나 아이폰 운영체계인 스마트폰, 태블릿에서도 컴퓨터를 원격으로 제어할 수 있는데, 이때에는 크롬 원격 데스크톱 앱 최신 버전을 설치한다.

크롬 원격 데스크톱 설치하기
다른 컴퓨터를 원격으로 제어하려면 크롬 확장 프로그램을 활용하는 방법이 간편하다. 스마트폰으로 컴퓨터를 원격으로 사용하려면 최신 버전의 크롬 원격 데스크톱 앱을 설치하고 PIN 번호를 입력한다. 아래에서 자세한 내용을 확인할 수 있다.
Contents
컴퓨터에서 크롬 원격 데스크톱 사용하기
Windows, Mac, Linux 등 컴퓨터 운영체계와 무관하게 다른 컴퓨터를 원격으로 액세스하려면, 아래 순서대로 진행한다.
1) 브라우저 검색창에 크롬 원격 데스크톱을 검색하거나, 주소창에 remotedesktop.google.com/access 을 입력해 접속한다.


2) 원격 액세스 설정 화면에서 다운로드를 실행하면 확장 프로그램 설치화면이 나온다.
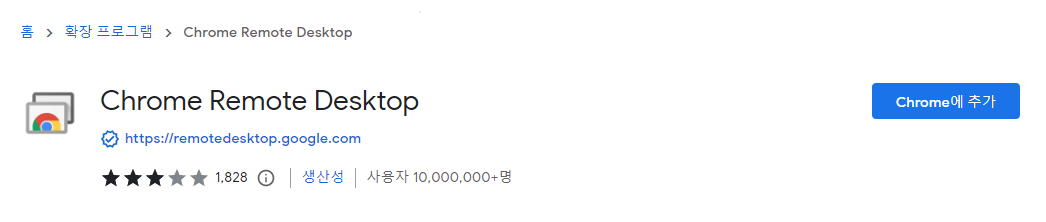
3) Chrome Remote Desktop 확장 프로그램을 설치하려면 'Chrome에 추가' 버튼을 누른다,
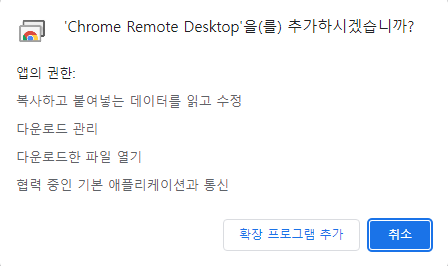
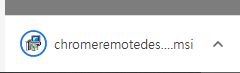
그러면 팝업이 나타나는데 하단에 위치한 '확장 프로그램 추가' 버튼을 누르면 다운로드를 실행한다. 컴퓨터에서 지정한 다운로드 폴더에 설치 파일을 저장하는데, 브라우저 하단에도 다운로드 한 설치 파일이 보일 것이다.
4) 설치 파일을 실행하면 사용자 계정 컨트롤 팝업이 뜨는데, '이 앱이 디바이스를 변경할 수 있도록 허용하시겠어요?' 문구 하단에 '예' 버튼을 눌러 계속 진행한다.
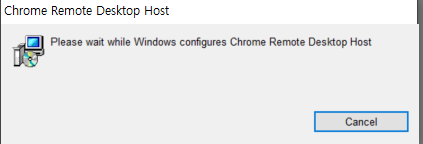
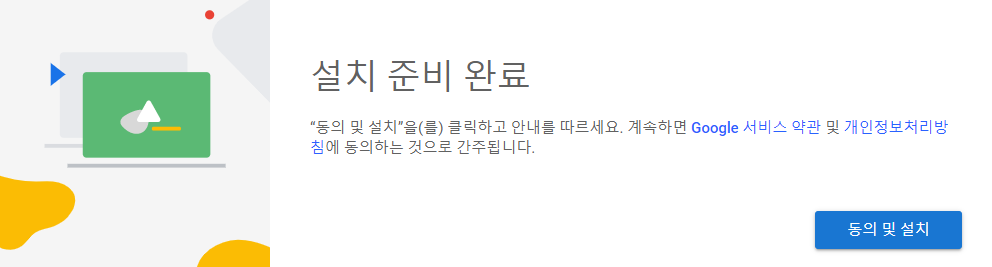
5) 설치 준비 완료 화면이 나오면 동의 및 설치 버튼을 누른다. 또 다른 팝업이 보이면 '예' 버튼을 눌러 계속 진행한다.
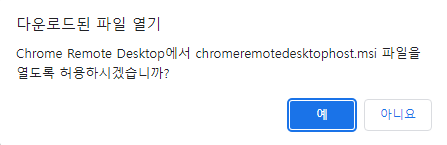
그러면 자동으로 설치하는 중간에 Chrome Remote Desktop를 설치한 후에 컴퓨터를 재시작할 것이지를 묻는 팝업이 나오는데, OK 버튼을 눌러 설치를 마무리한다.
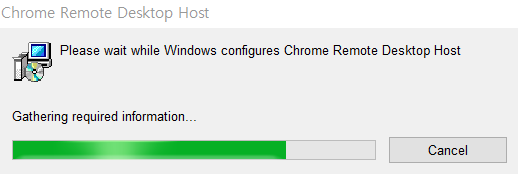

이것으로 컴퓨터를 원격으로 제어할 수 있는 Chrome Remote Desktop 설치는 끝났다. 이제 내 컴퓨터를 다른 사람이나 다른 곳에서 액세스 할 수 있도록 컴퓨터 이름과 비밀번호를 설정한다.
6) 컴퓨터 이름을 임의로 기재한 후에 다음 버튼을 누른다.
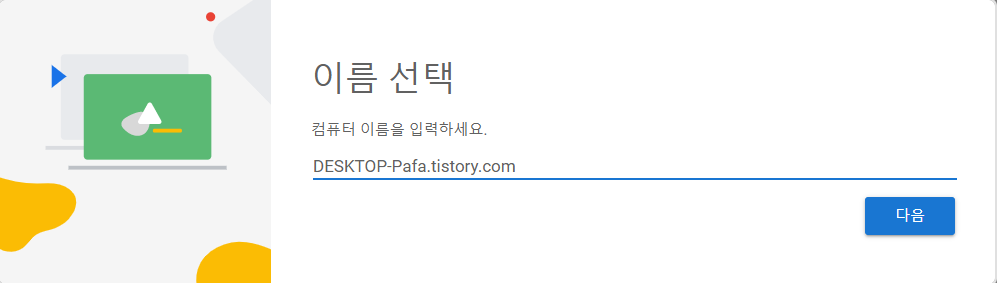
7) PIN 선택 팝업이 나오는데, 비밀번호를 적으라는 의미이다. 단, 숫자만 가능하고 6자리 이상을 입력해야 한다. 이 PIN 번호는 중요하므로 기억하거나 잊을 상황을 대비해서 적어 놓아야 한다.

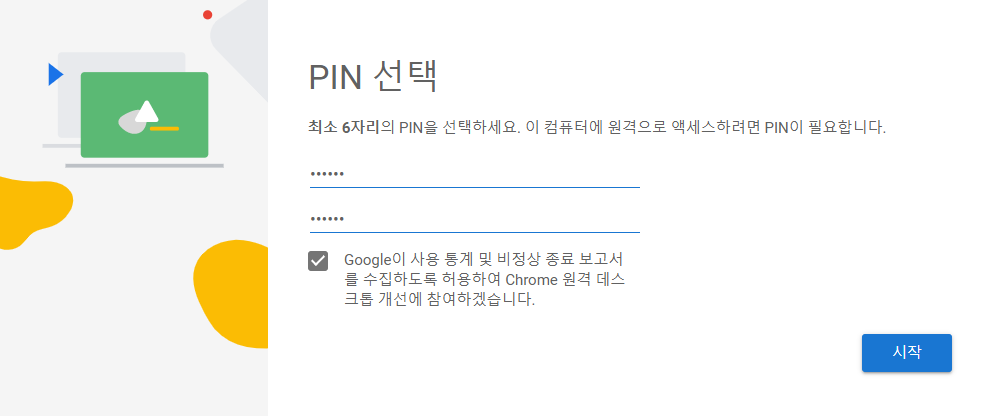
이것으로 원격 데스크톱 사용을 위한 PC 등록이 끝났다.
8) 만약 구글 계정에 저장한 비밀번호 사용이라는 작은 문구가 나타나면, 현재 접속한 구글 계정 비밀번호를 적어준다. 이떄 기입한 비밀번호는 PIN 번호 설정용이 아니라 구글 계정 확인용이다.
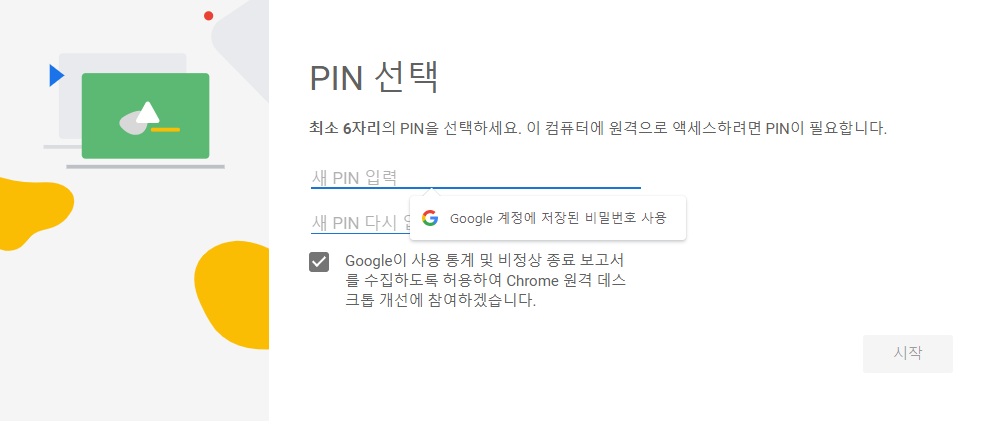
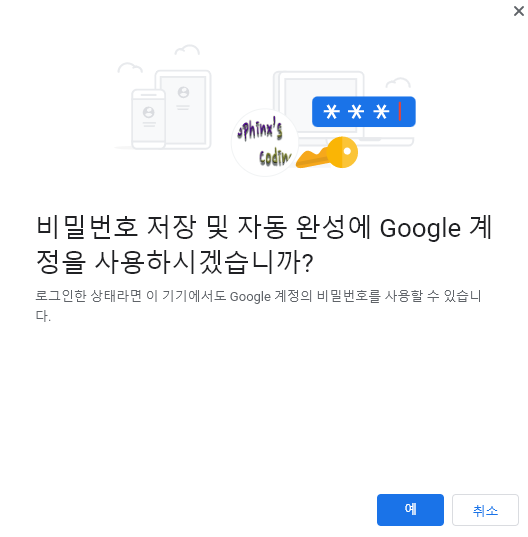
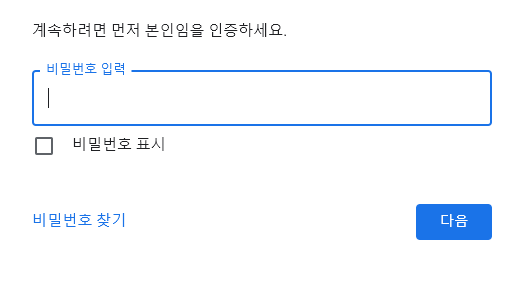
팝업에 '예' 버튼을 누르고 현재 접속한 구글 계정 비밀번호를 입력하고 다음 버튼을 누르면, 정상적으로 PIN 번호 설정 화면으로 돌아간다. 이후 7번과 동일하게 PIN 즉, 6자리 이상 숫자로만 구성한 비밀번호를 적는다.
내 컴퓨터를 다른 컴퓨터에서 원격으로 제어하기
다른 사용자 또는 다른 장소에서 내 컴퓨터를 원격으로 공유하려면 remotedesktop.google.com/support에 접속한다.
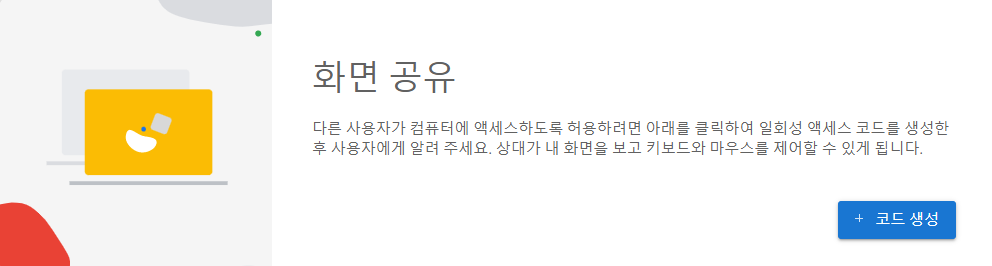
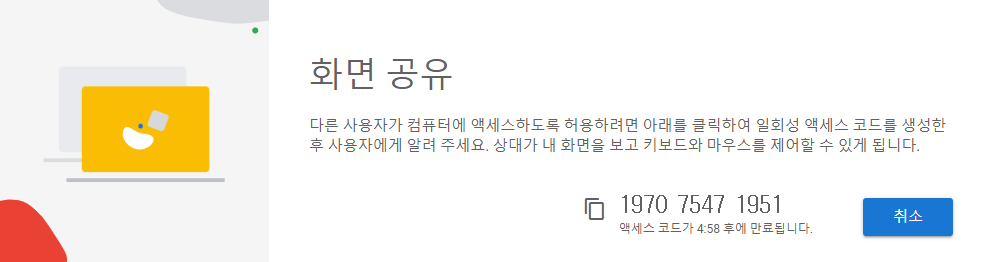
화면 공유 하단에 자리한 생성 버튼을 누른다. 그러면 12자리 코드 번호를 자동으로 생성하는데, 내 컴퓨터를 원격으로 공유한 사람에게 12자리 코드 번호를 알려준다. 단, 5분 안에 입력해야만 효력이 있다.
다른 컴퓨터를 내 컴퓨터에서 원격으로 제어하기
반대로 다른 사람 컴퓨터나 다른 장소에 위치한 컴퓨터를 현재 내 컴퓨터로에서 원격으로 제어하려면 remotedesktop.google.com/support에 접속한다.
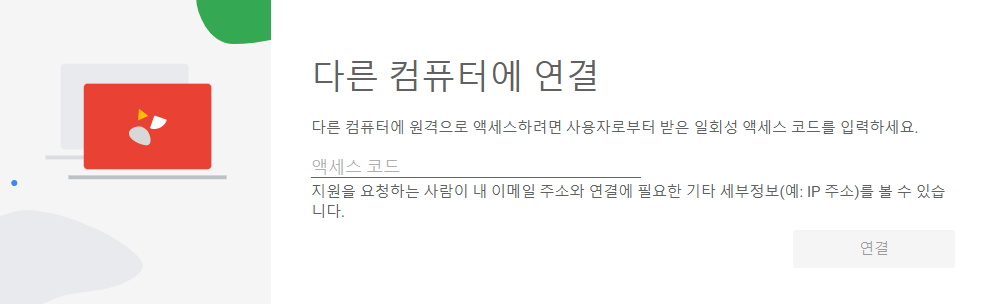
이후 전달받은 12자리 코드를 다른 컴퓨터에 연결 화면에 입력하고 연결을 누른다.
내 컴퓨터를 다른 컴퓨터에서 동일 계정으로 제어하기
회사나 다른 장소에서 집에 있는 컴퓨터를 공유하려면 크롬 원격 데스크톱을 설치 시에 설정한 컴퓨터 이름을 클릭해 PIN 번호를 입력한다. 이때 집에서 사용한 구글 계정과 동일한 구글 계정으로 접속해야 한다. 집에 있는 컴퓨터가 커져 있다면 언제든지 PIN 번호 입력만으로 간편하게 사용할 수 있다.
크롬 원격 데스크톱 설치 시에 접속한 동일한 구글 계정으로 remotedesktop.google.com 에 접속하면 컴퓨터 이름이 나타난다. 여기를 클릭한 후에 설정한 12자리 PIN 번호를 입력한다.
이상으로 PC를 활용해서 컴퓨터를 원격으로 제어하는 방법을 살펴봤다. 다음으로 안드로이드 및 아이폰 운영체계를 사용하는 스마트폰 또는 태블릿을 활용해서 컴퓨터를 원격으로 제어하는 방법은 아래에서 확인할 수 있다.
안드로이드에서 컴퓨터 원격으로 공유하기
안드로이드 운영체계에서 컴퓨터를 원격으로 공유하려면 최신 버전의 크롬 원격 데스크톱 앱을 사용한다.
1) 안드로이드 핸드폰 또는 태블릿에서 Google Play 스토어를 이용하여 Chrome 원격 테스트톱 앱을 설치한다.
2) 설치한 Chrome 원격 테스트톱 앱을 실행한다.
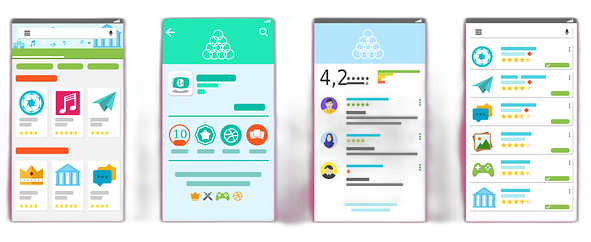
3) 목록에서 공유할 컴퓨터를 선택하고 사전에 설정한 PIN을 입력한다.
컴퓨터에서 설정한 동일 구글 계정으로 접속하고, 툴바에서 터치 모드와 트랙패드 모드 중 하나를 선택한다. 트랙패드 모드를 선택해야 마우스처럼 제어가 가능하다.
아이폰에서 컴퓨터 원격으로 공유하기
아이폰 운영체계에서 컴퓨터를 원격으로 공유하려면 크롬 원격 데스크톱 앱 최신 버전을 설치한 후에 아래에 나온 내용을 참조한다.
1) 아이폰 또는 아이패드에서 App store를 이용하여 Chrome 원격 테스크톱 앱을 다운로드 한다.
2) 다운로드 한 Chrome 원격 테스트톱 앱을 실행한다.
3) 목록에서 공유할 컴퓨터를 선택하고 설정한 PIN(비밀번호)를 입력한다.
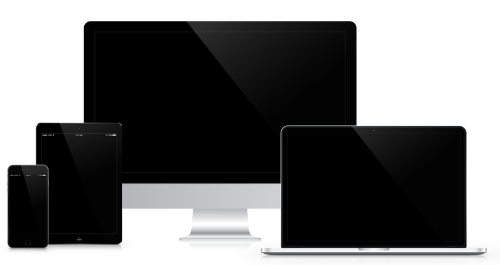
컴퓨터에서 설정한 동일 구글 계정으로 접속하고, 화면 하단에 햄버거 버튼을 눌러 터치 모드와 트랙패드 모드 중 하나를 선택한다. 트랙패드 모드를 선택해야 마우스처럼 제어가 가능하다.


