이미지에서 배경을 제거하는 것을 누끼따기라고 한다. 요즘에는 누끼따기 사이트를 이용해 배경을 간단하게 지울 수 있다. 국내에서 유명한 누끼따기 사이트인 Remove.bg와 회원가입 없이도 사용할 수 있는 Ezremove.net을 비교해봤다.
Contents
Remove.bg
국내에서 가장 널리 알려진 누끼따기 사이트이다. 한글 인터페이스를 지원하고 100% 무료 이용이 가능하지만, 고해상도이미지를 다운로드하는 것은 유료이다.
대부분 누끼따기 사이트처럼 사진이나 이미지를 업로드하면 AI가 자동으로 배경을 지운다. 배경을 지우는 속도가 5초 이내이고 결과물도 훌륭하다. 아래를 보면 자세한 사용방법과 실례를 확인할 수 있다.
1) 회원가입하고 로그인을 한다.
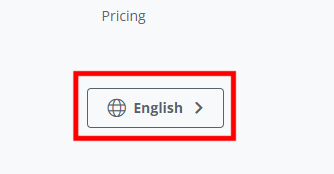
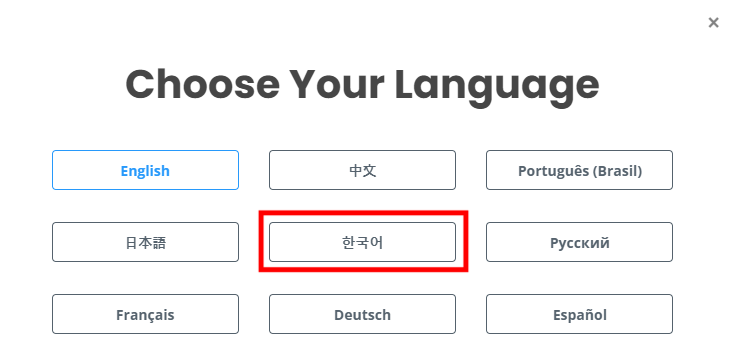
Remove.bg 홈페이지에서 아래로 스크롤하면 언어 설정 부분이 있다. 여기서 한국어를 선택하면 한글 인터페이스를 지원한다.
2) 이미지를 불러온다.
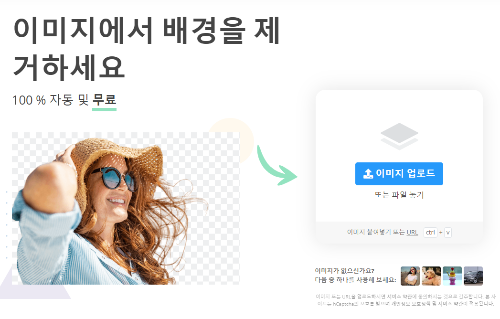
이미지 업로트 버튼을 눌러 이미지 파일을 선택하거나 이미지를 드래그 해서 이동한다.


3) 이미지 파일을 올리면 자동으로 배경을 제거한다.
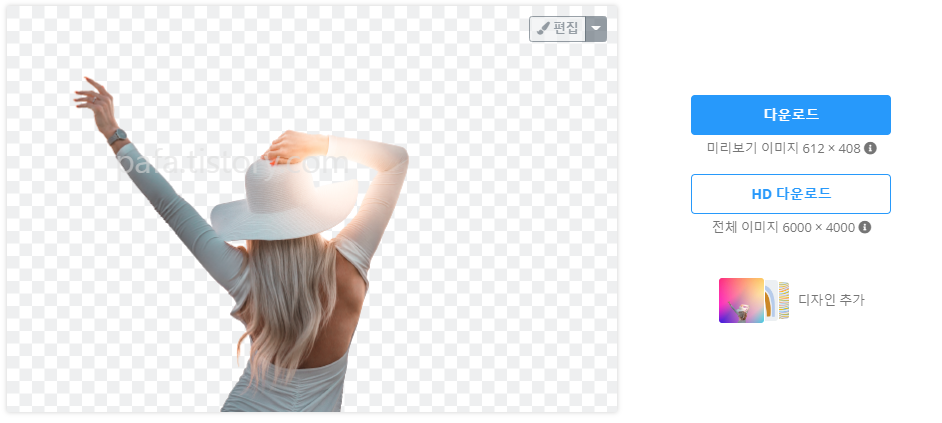
4) 다운로드 버튼을 누르면 배경을 제거한 이미지를 저장한다.
편집을 눌러 미리보기 화면에서 배경을 업로드하거나 선택할 수도 있다.

5) 로고가 있는 이미지
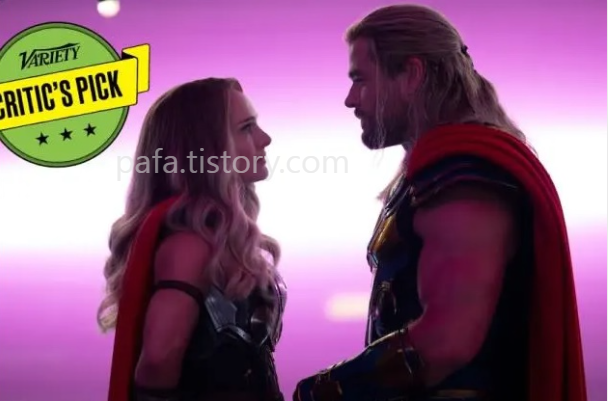
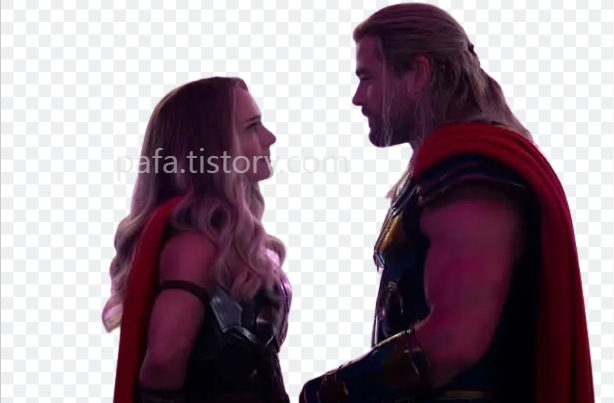
좌측 상단에 로고가 위치한 이미지를 올렸는데, 로고를 포함한 모든 배경을 깔끔하게 제거했다.
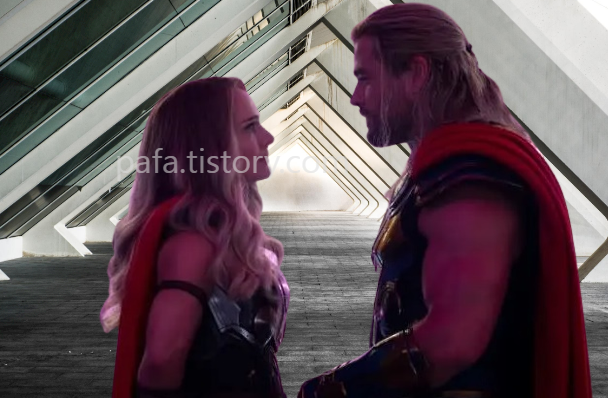
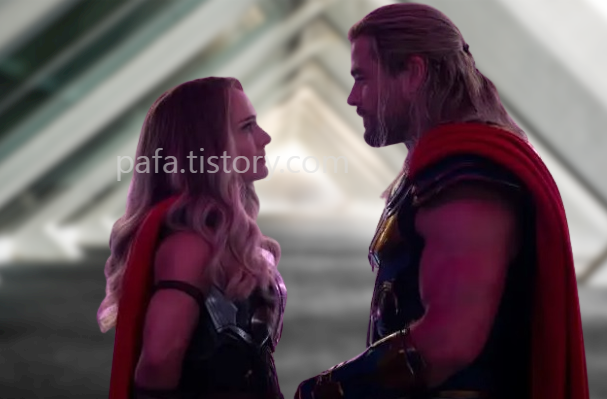
배경을 제거한 이미지와 어울리는 배경을 선택해 추가했다. 더불어 배경에 불러 효과를 주었더니 더욱 자연스러운 결과물을 얻을 수 있었다.
6) 복잡한 이미지


나무와 땅을 배경으로 복잡한 배경이 있는 이미지를 올렸는데, 결과는 상당히 만족스럽다. 땅 색상과 개 색상 차이가 도드라지지 않아 개 이미지가 약간 깨진 부분이 있다. 하지만 자세히 봐야만 알 수 있을 정도로 결과물의 퀄리티가 매우 높다.


단, HD 다운로드는 유료로 크레딧이 필요하다.
기본 다운로드는 무료이므로, 고해상도 이미지까지 사용할 필요가 없을 때 유용하다.
Ezremove.net
회원가입을 하지 않고 바로 배경 이미지를 제거하고 싶다면 EZremove를 방문하면 된다. EZremove에서 배경을 쉽고 간단하게 제거하는 방법은 아래에서 확인할 수 있다.
1) 이미지를 불러온다.
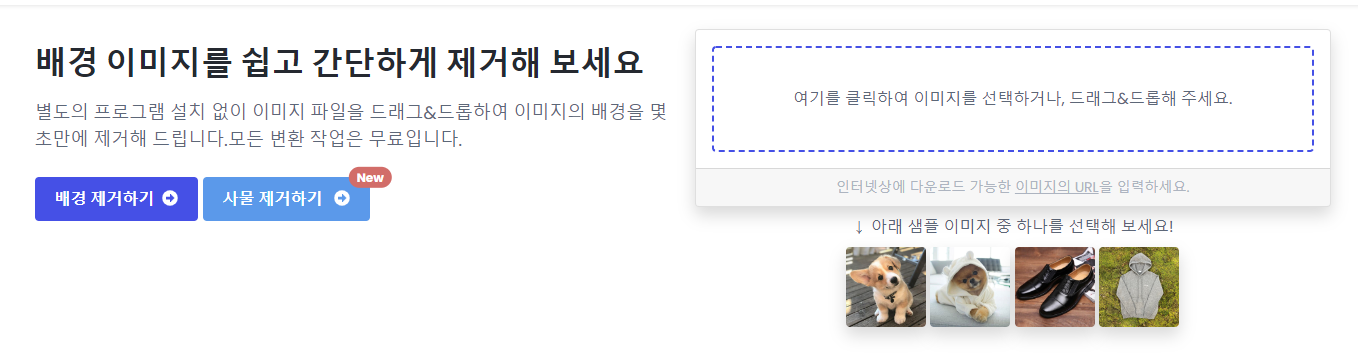
박스를 누른 후에 개인 저장 장치에 있는 이미지를 선택하거나 이미지를 드래그하여 이동한다.
2) 이미지를 올리면 자동으로 배경을 제거한다.


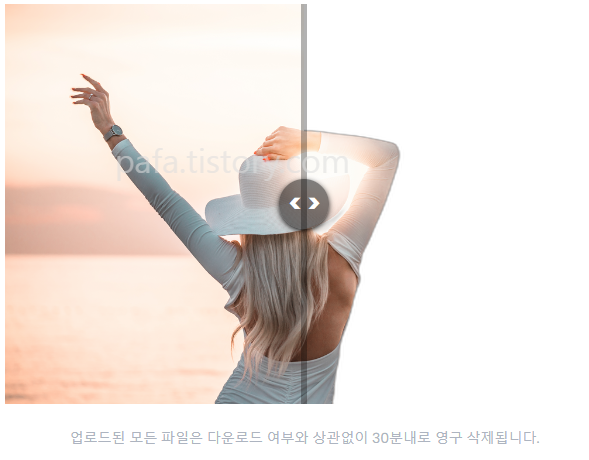
3) 로고가 있는 이미지
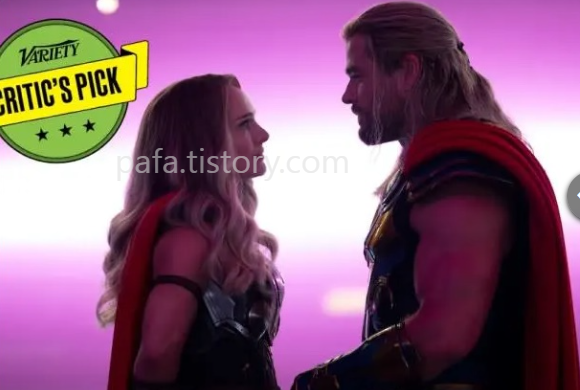
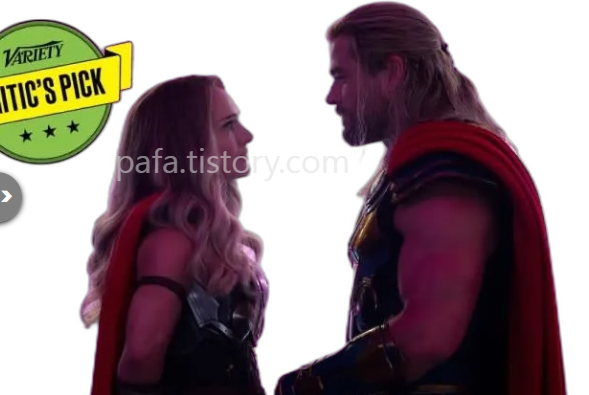
로고가 있는 이미지는 로고를 그대로 보여줬다. 위에 Remove.bg에서는 로고를 깔끔하게 제거했다. 로고까지 제거하고 싶으면 Remove.bg가 적당하고, 로고는 남기는 싶으면 EZremove가 적당하다.
4) 원치 않은 사물 제거하기
EZremove는 배경을 제거하는 기능 이외에 원치 않는 사물을 제거할 수 있다. 상단의 원치않는 사물 제거를 누르면 이미지를 올릴 수 있는 화면으로 전환한다.

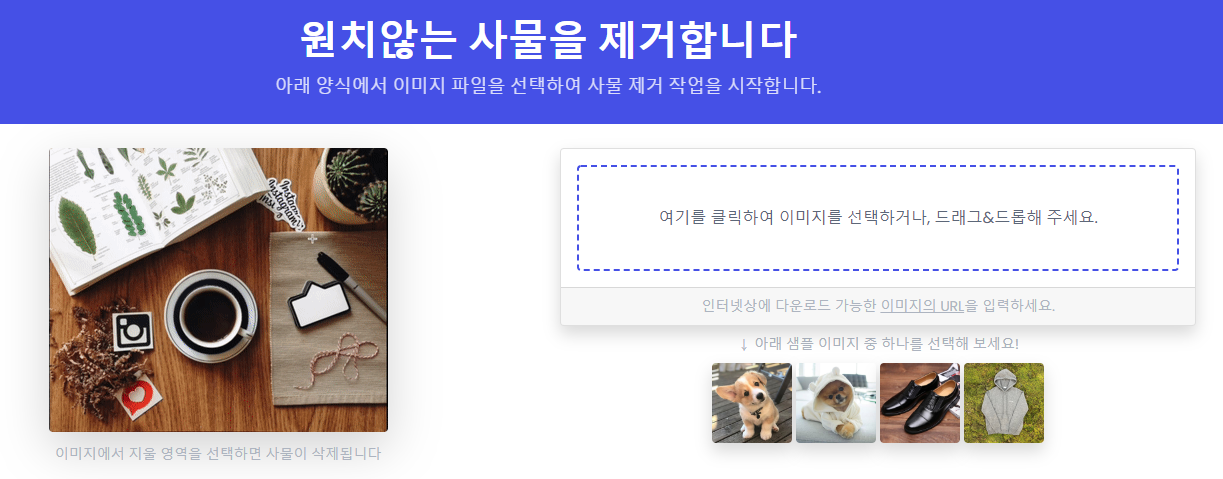
여기에 이미지를 선택하거나 드래그하여 놓는다.
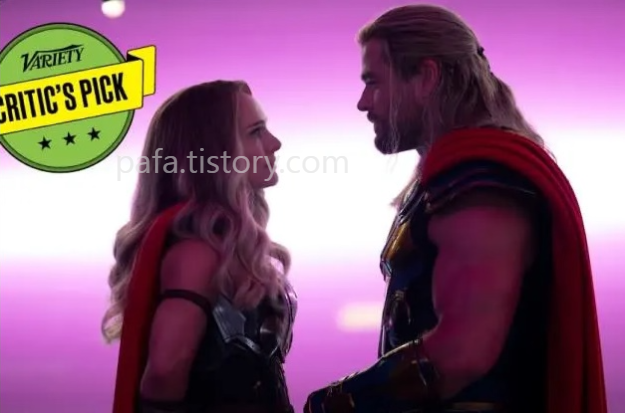

원본 이미지에서 로고를 제거하거 위해 주어진 지우개 기능을 활용해 표시했다. 하지만 결과는 서버가 바쁘다.
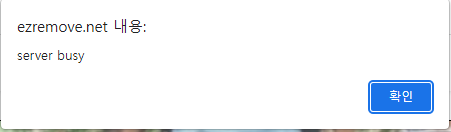
계속해서 server busy 팝업창만 나와 결과물을 직접 확인하지 못했다. 하지만 사물을 제거하는 기능은 꽤 좋은 평가를 받고 있다. 이 기능이 유명해 사용자가 많다보니 서버가 감당하지 못 하는 듯 하다. 조금 한가한 시간에 이용하면 만족할 만한 결과물을 얻을 수 있을 것이다.
4) 복잡한 이미지


복잡한 배경을 지닌 이미지를 EZremove에서 실행했는데, 결과는 만족스럽지 못했다. 이렇듯 EZremove는 비교적 단순한 이미지나 로고를 남기고 배경만 삭제하고 싶을 때 유용하다.
아래를 방문하면 동일한 이미지로 어도비 포토샵 프로그램에서 배경 제거 기능을 활용한 결과를 확인할 수 있다.



